インテル(R) PROSet for Wirelessで設定する
|
|
|
| WEPの場合 | TKIPの場合 | |
|---|---|---|
| ネットワーク認証 | オープンシステム または 共有キー |
WPA-PSK |
| データの暗号化 | WEP | TKIP |
|
| キーの長さと入力形式 | 説明 |
|---|---|
| アスキー入力64ビット/16進数入力64ビット |
相手の機器が64ビット暗号キーに対応している場合に使えます。"64ビット暗号キー"のうち40ビットをユーザーが指定します。24ビットはシステムが設定します。 アスキー入力の場合は半角英数字を5文字、16進数入力の場合は16進数を10桁、キーワードとして入力します。 |
| アスキー入力128ビット/16進数入力128ビット |
相手の機器が128ビット暗号キーに対応している場合に使えます。"128ビット暗号キー"のうち104ビットをユーザーが指定します。24ビットはシステムが設定します。 アスキー入力の場合は半角英数字を13文字、16進数入力の場合は16進数を26桁、キーワードとして入力します。 |
|
|
| WEPの場合 | TKIPの場合 | |
|---|---|---|
| ネットワーク認証 | オープンシステム または 共有キー |
WPA-PSK または WPA-None |
| データの暗号化 | WEP | TKIP |
|
| キーの長さと入力形式 | 説明 |
|---|---|
| アスキー入力64ビット/16進数入力64ビット |
相手の機器が64ビット暗号キーに対応している場合に使えます。"64ビット暗号キー"のうち40ビットをユーザーが指定します。24ビットはシステムが設定します。 アスキー入力の場合は半角英数字を5文字、16進数入力の場合は16進数を10桁、キーワードとして入力します。 |
| アスキー入力128ビット/16進数入力128ビット |
相手の機器が128ビット暗号キーに対応している場合に使えます。"128ビット暗号キー"のうち104ビットをユーザーが指定します。24ビットはシステムが設定します。 アスキー入力の場合は半角英数字を13文字、16進数入力の場合は16進数を26桁、キーワードとして入力します。 |
|
|
以上で「インテル(R) PROSet for Wireless」のインストールは完了です。
|
|
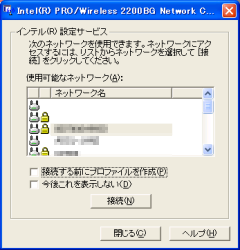
|
|
|
|
|
|