-
すでにインジケータ領域(タスクトレイ)に
|
|

| 項 目 | 内 容 |
|---|---|
| 信号の品質 | 無線の接続状態を下記の6段階で表示します。 |
| ネットワーク名(SSID) | 接続している無線LANのネットワーク名です。 |
| プロファイル名 | 接続している無線LANのネットワークのプロファイル名です。 |
| モード | 接続している動作モードが表示されます。 |
| セキュリティ | セキュリティの状態が表示されます。 |
| 速度 | 接続している速度がMbps単位で表示されます。 |
| 帯域(周波数) | 使用している無線LANの周波数帯です。 |
| チャンネル | 使用している無線LANのチャンネルです。 |
| 802.1x プロトコル | プロファイルで 802.1x 認証が使用される場合は、[有効] が表示されます。デフォルトは無効です。 |
| 項 目 | 内 容 |
|---|---|
| ハードウェアの無線切り替え | 無線LAN ON/OFFスイッチの状態を表示します。 |
| 無線切り替え | 無線LANのオン/オフを切り替えることができます。 |
| トレイ アイコンを表示 | タスクトレイにアイコンを表示する/しないを切り替えます。 |

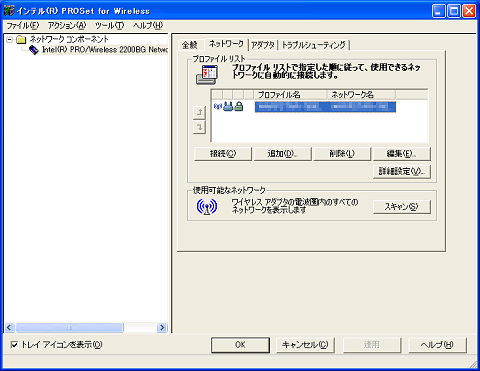
| 項 目 | 内 容 |
|---|---|
| 「接続」ボタン | 「プロファイル リスト」欄で選択したプロファイルを使用してネットワークに接続します。 |
| 「追加」ボタン | プロファイル ウィザードを使用して新しいプロファイルを作成します。 |
| 「削除」ボタン | 「プロファイル リスト」欄で選択したプロファイルを削除します。 |
| 「編集」ボタン | 既存のプロファイルの内容を編集します。 |
| 「詳細設定」ボタン | ネットワーク接続のプロファイルの詳細設定を行います。 |
| 「スキャン」ボタン | 無線LANの有効範囲内で接続できるネットワークをスキャンします。 |
| 「開始」ボタン | Intel PRO/Wireless LANアダプタを使用している、別のコンピュータとアドホック(ピアツーピア)ネットワークを開始します。 |
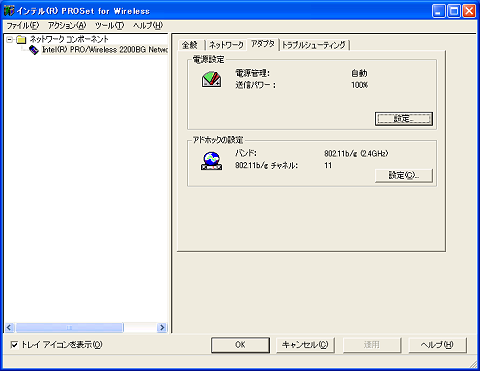
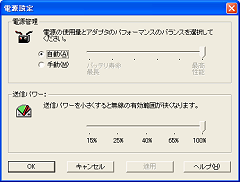
| 項 目 | 内 容 |
|---|---|
| 電源管理 | 自動:電源の種類に応じて電源の設定を行います。(初期値) 手動:スライダを調節して任意の設定にします。 |
| 送信パワー(アドホック) | ピアツーピア(アドホック)接続で、無線LANの送信パワーレベルを設定して有効範囲を広くしたり、有効範囲を制限することができます。 同時に無線LANを使用するパソコンが多い場所などでは、無線LANの有効範囲を狭くすることで、通信品質を向上させることができます。 無線LANで接続したいパソコンが遠くにある場合や、通信エラーが多い場所でネットワーク接続を行う場合は、送信パワーを100%に設定します。ネットワーク接続したいパソコンと距離が近い場合には、送信パワーを低く設定して有効範囲を狭くすることもできます。 |

|
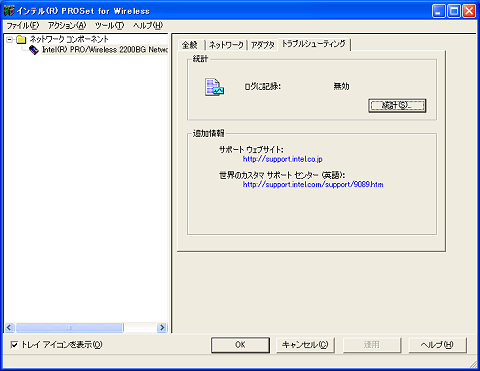

| 項 目 | 内 容 |
|---|---|
| 信号の品質 | 現在の信号の品質をパーセント値で示します。 |
| 信号の強さ | 現在の信号の強さをパーセント値で示します。 |
| 欠落アクセス ポイント ビーコン | アダプタによって欠落したビーコンの数をパーセント値で示します。 数字が小さいほど信号が強くなります。 |
| 送信再試行 | アダプタが再度通信しなければならなかったデータパケット数のパーセント値。 数字が小さいほど信号が強くなります。 |
| スループット | 現在のスループットを秒単位のメガビット(Mbps)で示します。 |
| ネットワーク名(SSID) | 現在接続しているネットワーク名。 |
| プロファイル名 | 現在使用されているプロファイルの名前。 |
| 操作モード | 実行中の操作モード。 |
| 通信速度※ | 本機とアクセスポイントの間の通信速度を秒単位のメガビット(Mbps)で示します。 この値は、1、2、5.5、11Mbpsのいずれかになります。 通信速度は、アクセスポイント間の距離などの影響を受けます。 本機は、自動的に通信速度を設定します。 |
| チャネル/周波数 | アクセス ポイントが使用中のチャネルと周波数。 |
| 帯域 | 現在使用されている帯域。 |
| 「詳細」ボタン | 統計情報の詳細を表示します。 |
| ※: | IEEE802.11b規格による速度(理論値)であり、実効速度とは異なります。 |

| 項 目 | 内 容 |
|---|---|
| 関連 | 通信するアクセスポイントを検出した場合は、この値は有効範囲内になります。 そうでない場合は、この値は有効範囲外になります。 |
| ローミング | この情報は、アダプタのローミングに関連した数値を含みます。 ローミングは、アダプタが 1 つのアクセスポイントと通信し、次に、信号がより強いアクセスポイントと通信する際に起こります。 |
| その他 | 別のアクセスポイントに接続すると、パフォーマンスが向上し実行可能な最高のデータ通信速度を保持できるか調べるには、この情報を使用します。 |
| 送信/受信テーブル | ダイレクトされないパケットとダイレクトされたパケットのパーセント値を示します。 |
| 「統計のリセット」ボタン | アダプタの統計の数値を「0」 にリセットして新しくデータの計測を開始します。 |
| 項 目 | 内 容 |
|---|---|
| 「ログの開始」ボタン | 統計情報のログファイルへの記録を開始します。 |
| 「ログファイルを表示」ボタン | 記録した統計情報をログファイルとして表示することができます。 |
| 「参照」ボタン | ログファイルを保存するフォルダを指定できます。 |
| 「設定」ボタン | ログを記録する頻度やファイルの最大サイズを設定することができます。 |
