| 接続できない |
モデムがきちんとセットアップされていますか?別売のモデムを新しく接続した場合は、モデムのセットアップを行う必要があります。モデムのマニュアルをご覧になり、セットアップしてください。モデムのダイヤル設定は正しいですか?ご利用の電話回線がトーン式(プッシュ回線)かパルス式(ダイヤル回線)かをご確認ください。電話会社のご利用料金の明細書に、「プッシュ回線使用料」が記載されていたら、プッシュ(トーン)回線です。詳しくはNTTの116番にお問い合わせください。また、ご利用の電話回線が外線発信の必要な場合は、外線発信番号が設定されているかをご確認ください。パソコンの回線の設定を「所在地の編集」ウィンドウで確認し、ご利用の電話回線に合わせます。 電話回線の設定は、次の手順にしたがって行ってください。
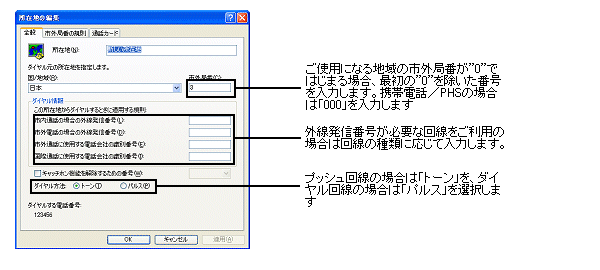
ダイヤルアップの設定は正しいですか?プロバイダに接続するための正しい情報を設定する必要があります。ダイヤルアップのウィンドウで、正しく設定できているかを確かめてください。モデムの設定は正しいですか?モデムの設定が正しいか確認してください。モデムの設定の確認は、次の手順で行ってください。
また、会社など、外線発信番号「0」を使用する電話回線をご利用の場合は、次の設定を行ってください。
インターネットエクスプローラの接続設定は正しいですか?
電話を使っていませんか?電話と同じ回線に接続している場合、電話を使っている間はインターネットに接続できません。電話を切ってから接続の操作を行ってください。キャッチホンサービスを受けていませんか?キャッチホンサービスを受けている場合、モデムで通信中に電話がかかってくると、モデムによる通信が切れる場合があります。この場合は、もう一度接続しなおしてください。通話中にかかってきた電話を転送・録音する、キャッチホンIIというサービスを利用すると通信が切れることはありません。他に電話回線を使うアプリケーションが起動していませんか?電話回線を使うアプリケーションが他にも起動していると、インターネットに接続できないことがあります。そのアプリケーションを終了させたあと、接続の操作を行ってください。FAXモデムは動作していますか?デバイスマネージャの画面を表示して、FAXモデムが正しく認識されているかを確認してください。FAXモデムのアイコンが表示されていなかったり、アイコンに赤い「×」や黄色い「!」や緑の「?」がついている場合は、正しく認識されていません。Windowsのヘルプを参照して、「×」や「!」や「?」がついていない状態にしてください。 |
| 「モデムが検出できませんでした。モデムは使用中、電源が入っていない、または正しくインストールされていません。」と表示される |
ポート(COM値)は接続されていますか?次の手順で、ポート(COM値)が接続されているか確認してください。
他に電話回線を使うアプリケーションが起動していませんか?電話回線を使うアプリケーションが他にも起動していると、インターネットに接続できないことがあります。そのアプリケーションを終了させたあと、接続の操作を行ってください。 |
| 文字がおかしくなったり、データの送受信にエラーが発生する |
通信相手との通信条件は正しいですか?通信相手の通信条件(最大通信速度、エラー訂正手順など)を確かめて、通信速度を下げるなどの設定をしてください。詳しくは、通信ソフトウェアのマニュアルをご覧ください。本機の近くにテレビやラジオなどがありませんか?テレビやラジオなどは、本機から遠ざけて使ってください。本機の近くにテレビやラジオなどがあると、本機とモジュラーコンセントを接続するモジュラーケーブルがノイズの影響を受けて、正しく通信ができないことがあります。 ◆Outlook Expressで送ったメールが文字化けしていたときHTML形式でメールを送信していませんか?メールの送信形式をテキスト形式にしてください。購入時の状態では、HTMLメールを送るように設定されています。送信先の相手の電子メールソフトがHTMLメールに対応していない場合、HTML形式の読みにくいメールになってしまいます。メールの送信形式を単純なテキスト形式にするには次のように設定してください。
半角のカタカナや特殊記号を使っていませんか?半角のカタカナや特殊記号(丸付き数字や罫線文字など)は使わないでください。件名(サブジェクト)に漢字やひらがなを使っていませんか?件名(サブジェクト)には、漢字やひらがななどの全角文字を使わないでください。文字化けの原因になることがあります。使う場合は、18文字以内にしてください。 |
| ファイルを添付したメールをうまく送れない |
メールに添付したファイルサイズが、加入しているインターネットサービスプロバイダが許容するサイズより大きくありませんか?インターネットサービスプロバイダによっては、送信できる添付ファイルのサイズを制限していることがあります。このような場合は、メールに添付するファイルを圧縮ツールなどを使って圧縮してから送ってください。また、複数のファイルを一度に送る場合は、分割して送ってください。メールサイズの上限については、加入しているインターネットサービスプロバイダのサポート窓口で確かめてください。
Outlook Expressで電子メール(添付ファイルを含む)を分割して送信する設定を行っていますか?相手もOutlook Expressを使っている場合、次の手順を行うと、サイズが制限されているプロバイダのサーバーに、制限を超えるサイズの電子メール(添付ファイルを含む)を分割して送信できます。分割して送信された電子メールは受信先で結合され、1つの電子メールになります。
Outlook Expressでサーバーのタイムアウトまでの時間が短く設定されていませんか?
|
| 「発信音がありません。」と表示された |
内線/外線の区別がある電話回線を使っていませんか?受話器を取ったときに発信音が聞こえるかどうか確認してください。発信音が聞こえない、または通常の発信音(「ツー」という長い音)以外の音が聞こえる場合は、次の手順にしたがって設定してください。
加入電話回線以外の回線と接続していませんか?加入電話回線以外と接続すると、本機が正しく動作しない場合があります。また、本機を破損するおそれがあります。 |
| 「接続ケーブルまたは回線がモデムに正しく接続されていないか、モデムの電源が入っていません」と表示された |
トーンまたはパルスの設定は正しいですか?電話回線にはトーン式(プッシュ回線)とパルス式(ダイヤル回線)の2通りがあります。次の手順にしたがってお使いの電話回線にあった方を設定してください。電話会社のご利用料金の明細書に、「プッシュ回線使用料」が記載されていたら、プッシュ(トーン)回線です。詳しくはNTTの116番にお問い合わせください。
|
| 「回線はビジーです。」または「応答なし。」と表示された |
トーンまたはパルスの設定は正しいですか?電話回線にはトーン式(プッシュ回線)とパルス式(ダイヤル回線)の2通りがあります。「「接続ケーブルまたは回線がモデムに正しく接続されていないか、モデムの電源が入っていません」と表示された」の手順にしたがって、お使いの電話回線にあった方を設定してください。モデムの設定は正しいですか?モデムの設定が正しいか確認してください。モデムの設定の確認は、次の手順で行ってください。
また、会社など、外線発信番号「0」を使用する電話回線をご利用の場合は、次の設定を行ってください。
インターネットエクスプローラの接続設定は正しいですか?
|
| モデムで電話できるか確認したい |
正しく電話されているかどうか、モデムが電話している音で確認することができます。モデムから音がしなかったり、音が小さい場合は次の手順で調整してください。 ◆モバイルノート(ベイ内蔵型)の場合【Fn】を押したまま【F6】を押して音量を調整します。キーを押すたびに音量が「なし」、「あり」と変化します。◆その他のモデルの場合
|
| 「要求されたWebページは、オフラインで使用できません。」と表示される |
「オフライン作業」をオン(チェックマークが付いた状態)にしている場合に、インターネットにアクセスしないと得られない情報を得ようとするとこのメッセージが表示されます。ダイヤルアップ接続をして最新のインターネット情報を表示したい場合は、「接続」ボタンをクリックしてください。そうでない場合は、「オフライン継続」ボタンをクリックしてください。 「接続」ボタンをクリックすると、「オフライン作業」は解除されます。 |
| インターネットエクスプローラや関連製品に関するサポート技術情報について知りたい |
インターネットエクスプローラやその関連製品に関するサポート技術情報は、次の方法で調べることができます。 インターネットに接続し、インターネットエクスプローラやその関連製品の「ヘルプ」メニューをクリックし、「オンラインサポート」をクリックします。しばらくすると、Microsoft社のサポートページが表示されます。このあとは、そのページの説明にしたがって操作してください。 |
| 自動発着機能が作動しない |
発信命令の送り方や条件は正しいですか?モデムのマニュアルのATコマンドの項目や、使っている通信ソフトのマニュアルをご覧になり、発信命令の送り方や条件を確かめてください。
|
| 「自動メール受信の実行中にエラーが発生しました。」と表示された(オールインワンノート、モバイルノート(ベイ内蔵型)のみ) |
自動受信が正しく行われなかった場合は、エラーメッセージが表示されます。 この場合は、次のような原因が考えられますので、エラーメッセージのウィンドウを閉じて、設定を確認してください。
|
| OutlookでFAX受信したファイルが開けない |
ユーザ名に全角文字が含まれていると、OutlookでFAX受信したファイルが開けないことがあります。 新たに半角英数字だけを使用したユーザ名を設定し、そのユーザ名でログオンしてOutlookを使用してください。 |
| インターネットエクスプローラを終了しても回線が切断されない |
インターネットエクスプローラを終了しても、「自動切断」ウィンドウが表示されず、回線が切断されない場合は、次の設定を行ってください。
|