メモリはパソコンが処理する際に、一時的にデータを置く場所になります。一時的に置くことのできる容量が大きいほど、パソコン操作は快適になります。
「スタート」ボタン(Windowsのマーク)をクリックして、「コンピュータ」(Windows® XPの場合は「マイコンピュータ」)を右クリックして、「プロパティ」をクリックします。「システム」ウィンドウが表示されますので、「システム」の「メモリ(RAM)」欄で確認できます。(Windows® XPの場合は「全般」タブで確認します。)



(Windows Vista®の画面)
パソコンを使っているときのメモリの使用率を調べることができます。メモリの使用率によって、メモリ不足になっていないかなどを確認します。
タスク バー(デスクトップ画面一番下のバー)を右クリックして、「タスク マネージャ」 をクリックします。
「Windowsタスクマネージャ」が表示されますので、「パフォーマンス」タブをクリックして確認してください。


(Windows Vista®の画面)
ハードディスクは、ソフトや作成した文書ファイル、写真データなどを保存するための装置です。容量が大きいほど、たくさんのデータを保存できます。
「スタート」ボタン(Windowsのマーク)をクリックして、「コンピュータ」(Windows® XPの場合は「マイコンピュータ」)を右クリックして、「管理」をクリックします。「コンピュータの管理」ウィンドウが表示されますので、「ディスクの管理」でハードディスクの全体の容量が確認できます。
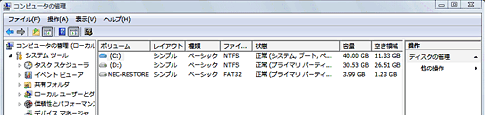
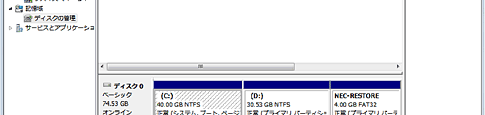
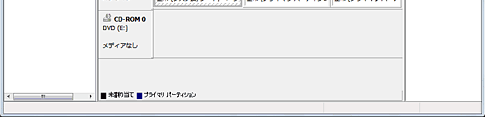
なお、ハードディスクの各ドライブの現在の使用状況を確認する場合には「コンピュータ」(Windows® XPの場合は「マイコンピュータ」)をクリックします。
調べたいハードディスクのアイコンを右クリックして「プロパティ」をクリックしてください。
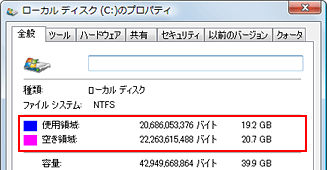

お使いのパソコンに内蔵または外付けで搭載されている光学ドライブで、どのようなメディアを使うことができるかは、「光学ドライブ」のメディア挿入部分付近に刻印されているマークで確認できます。
マークによって、使うことのできるディスクが異なり、複数のマークがあった場合はそれぞれのマークに対応したメディアをすべて使うことができます。

トレイ前面のマークを確認してください。
 |
【読み出し】CD-ROM、CD-R、CD-RW 【書き込み】CD-R、CD-RW |
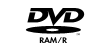 |
【読み出し】DVD-ROM、DVD-R、DVD-RAM 【書き込み】DVD-R、DVD-RAM |
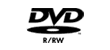 |
【読み出し】DVD-ROM、DVD-R、DVD-RW 【書き込み】DVD-R、DVD-RW |
 |
【読み出し】DVD-ROM |
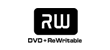 |
【読み出し】DVD-ROM、DVD+R、DVD+RW 【書き込み】DVD+R、DVD+RW |
 |
【読み出し】DVD-ROM、DVD-R、DVD-RW、DVD-RAM 【書き込み】DVD-R(DL)、DVD-RW、DVD-RAM |
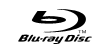 |
【読み出し】BD-R、BD-RE 【書き込み】BD-R、BD-RE |