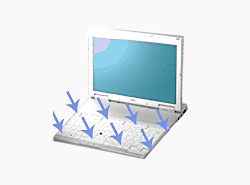データの整理整頓、一見トラブル予防とは関係ないように見えてしまいますが、実はふかーい関係が。
いらないデータをどんどんハードディスク、とくにシステムファイルが入っているハードディスクに溜め込み、ハードディスクの空き容量が小さくなってしまうと、パソコンの動作が不安定になります。最悪の場合、パソコンが起動しなくなってしまったりもします。
データの整理整頓は、バックアップのしやすさにもつながりますので、こまめに整頓しておくと、突然の故障のための備えにもなりますし、予防にもなります。また、前ページで説明したとおり、パソコンを快適に使うことにもつながります。
ついつい手軽にデータを溜め込んでしまいがちですが、日ごろから気をつけて整理整頓していきましょう。
システムがインストールされているハードディスクには、空き容量が十分に必要です。
前ページの「パソコンの動きが遅いとき」の項目で説明したとおり、「作業台」にたくさんものが置いてあって狭かったり、散らかっていたりすると、わたしたちでもうまく作業がすることができないことと同じです。
では、「システムがインストールされているハードディスクの空き容量」とはなんのことでしょう?
みなさんは、CドライブやDドライブ、などといった言葉を聞いたことはありませんか?
「スタート」-「コンピューター」を開いてみてください(Windows® XPでは「マイコンピュータ」)。

「ハード ディスクドライブ」の欄に「ローカルディスク(C:)」「ローカルディスク(D:)」とあります。この「ローカルディスク(C:)」のことを、一般的に「Cドライブ」と呼んでいます。上記の画面では、1つのハードディスクが、CドライブとDドライブという二つのドライブに分かれていることがわかります。
このように、ハードディスクドライブが二つある場合は、自分で作成したデータなどは「ローカルディスク(D:)」に保存するように心がけてみましょう。そうすることで、Cドライブの空き容量を保つことができるようになります。
とくに、動画などの大容量のファイルは、「ローカルディスク(D:)」に保存したいものです。
ファイルを削除しても、ごみ箱にファイルが移動するだけで、ハードディスクからは削除されません。ハードディスクの空き容量は変わりませんので、こまめに「ごみ箱」の中をチェックして、「ごみ箱を空にする」を実行する必要があります。
ごみ箱アイコンをダブルクリックして、ごみ箱のウィンドウが開きます。必要なファイルが間違ってごみ箱に入っていないかを確認し、「ごみ箱を空にする」をクリックします。ごみ箱を空にすると、完全にファイルが削除されて、ハードディスクの空き容量が増えます。
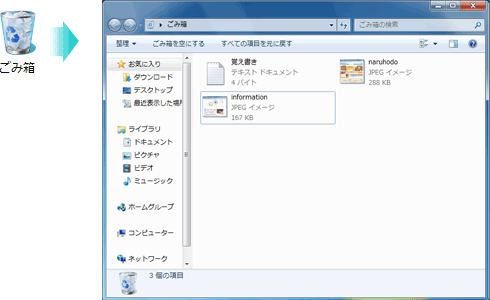
USBメモリやフロッピーディスクなど、リムーバブルメディアに保存されたファイルを削除した場合は、ごみ箱に入らず、削除と同時にファイルが消えますので注意してください。
また、ごみ箱の「プロパティ」で、「ごみ箱にファイルを移動しないで、削除と同時にファイルを消す」のチェックボックスにチェックが入っている場合は、ハードディスクに保存しているファイルでも、削除と同時にファイルが消えますので、重要なファイルを保存している場合には注意してください。
パソコンを使い続けていると、知らず知らずのうちに不要ファイルが増えていきます。
本当に不要なら削除してしまえばいいのですが、どのファイルが、削除しても問題ないファイルなのか、判断するのは難しいものです。そこで、「ディスククリーンアップ」を利用します。「ディスククリーンアップ」を使えば、本当に削除してもかまわない不要なファイルを問題なく削除できます。
●Windows® 7の場合
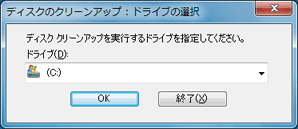
「スタート」→「すべてのプログラム」→「アクセサリ」→「システムツール」→「ディスククリーンアップ」をクリック。
「ディスククリーンアップを実行するドライブを指定してください」と表示されたら、ドライブをリストの中から選択して「OK」ボタンをクリックします。

表示された画面で、削除するデータにチェックを入れて、「OK」ボタンをクリックします。
●Windows Vista®の場合





「スタート」→「すべてのプログラム」→「アクセサリ」→「システムツール」→「ディスククリーンアップ」をクリック。
「クリーンアップを行うファイルを選択してください」と表示されたら「自分のファイルのみ」をクリックします。
次に「ディスククリーンアップを実行するドライブを指定してください」と表示されたら、ドライブをリストの中から選択して「OK」ボタンをクリックします。





表示された画面で、削除するデータにチェックを入れて、「OK」ボタンをクリックします。
●Windows® XPの場合

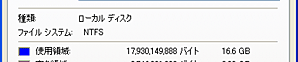
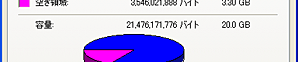
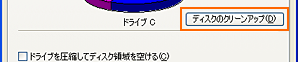
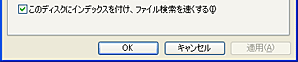
「マイコンピュータ」の処理を行いたいドライブのアイコンを右クリックして、「プロパティ」をクリック。「全般」タブの「ディスククリーンアップ」ボタンをクリックします。
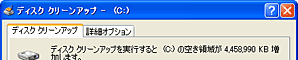




表示された画面で、削除するデータにチェックを入れて、「OK」ボタンをクリックします。
パソコンのデータをすっきり整理して使いやすくなったら、パソコンの外側もお手入れしてみませんか?お手入れの仕方について詳しくは、「パソコンの大掃除 あなたのパソコン、キレイですか?」をご覧ください。