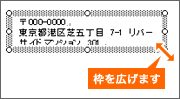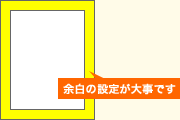|
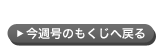 |
 |
|

|
サンプルデータの住所と名前などを変更します。保存したファイルをダブルクリックして開いてください。 |
|
|
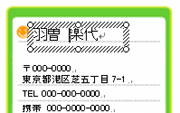 |
クリックした住所のボックスが斜線で囲まれます。 斜線で囲まれた状態のときに文字の修正、削除ができます。 ご自分の名前を入力してください。 |
|
|
 |
名前と同じように住所や電話番号、メールアドレスなどを修正してください。 |
|
|
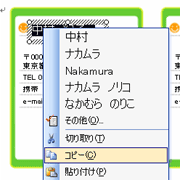 |
10枚分同じように修正してください。 文字入力が大変な場合は、入力した箇所をドラッグし、右クリック→「コピー」を選びます。 修正する箇所をドラッグして、右クリック→「貼り付け」で修正できます。 |

|

|
購入した用紙に合わせて、余白を設定してください。 |
|
|
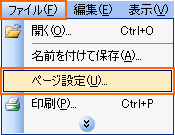 |
|
|
 |
|
|
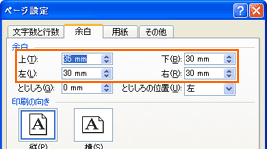 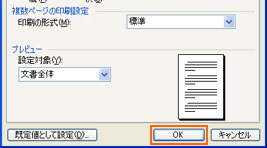 |
余白は、印刷する名刺の用紙に添付されている説明書で確認してください。 サンプルデータは上7mm、下15mm、左15mm、右15mmで設定されています。 |

|
| 次へ |