 |
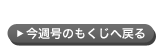 |
 |
|

|
データの準備ができたら、用紙に印刷します。 実際に印刷する前に、用紙と印刷がずれないか試し刷りをすることをおすすめします。 用紙によっては、試し刷り用の用紙が添付されています。 |
|
|
|
「プロパティ」をクリックして、用紙の種類などを設定するメニューを表示します。 |
 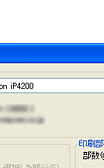 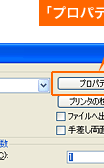 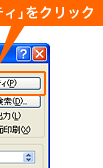 |
|
【ご注意】 画面イメージや設定方法はお使いのプリンタによって異なります。詳しくはお使いのプリンタの説明書でご確認ください。 |
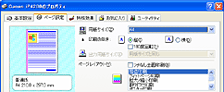 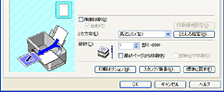 |
●用紙のサイズを設定 用紙のサイズをA4に設定します。 ●印刷の向きを設定 印刷の向きを縦に設定します。 ●用紙の種類を設定 印刷する用紙に適した種類を設定します。 適した設定については、購入した用紙の説明書で確認してください。 |
|
|
|
|
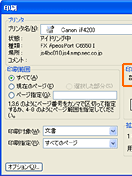 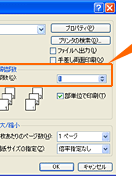 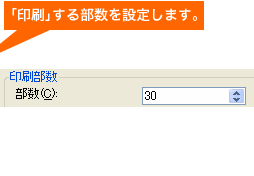 |
|
「印刷」の画面で「OK」ボタンをクリックして印刷を始めます。 |
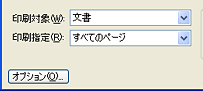 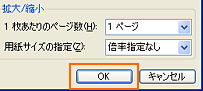 |

|

|
名刺に写真を入れることもできます。名刺に入れる写真データをパソコンにまず用意してください。 |
|
|
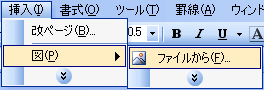 |
|
画像が挿入されます。 |
|
|
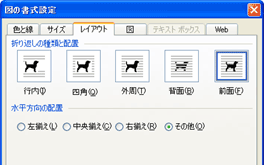
|
画像を右クリックして「画像の書式設定」をクリックします。 「レイアウト」タブをクリックして、「前面(F)」をクリックします。 画像の位置を自由に動かせるようになります。 |
|
|

|
画像の四隅の「○」をドラッグして大きさを調整して、お好みの場所に移動してください。 |