

マスターっ! ウィンドウがたくさん開いちゃってわけがわかりませんっ。

はいっ。パソコンでは、フォルダの中身を見るときも、ソフトで作ったファイルを見るときも、ウィンドウが開きます。どんどん開いていくと、すぐに画面はいっぱいになります。
今度は、ウィンドウの扱い方をおぼえましょう。
ウィンドウは、画面いっぱいに表示させたり、タスクバーに小さくたたんだり、好きな大きさにしたりすることができます。
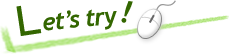

画面いっぱいに最大化してみましょう
「最大化」ボタン![]() をクリックすると、ウィンドウは画面いっぱいの大きさになります。
をクリックすると、ウィンドウは画面いっぱいの大きさになります。
「最大化」ボタン![]() をクリックします
をクリックします
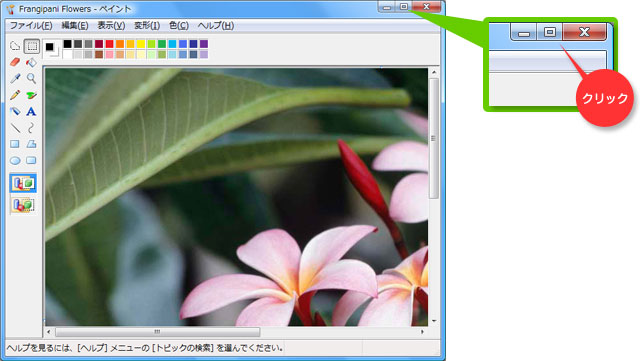
画面いっぱいにウィンドウが表示されます。
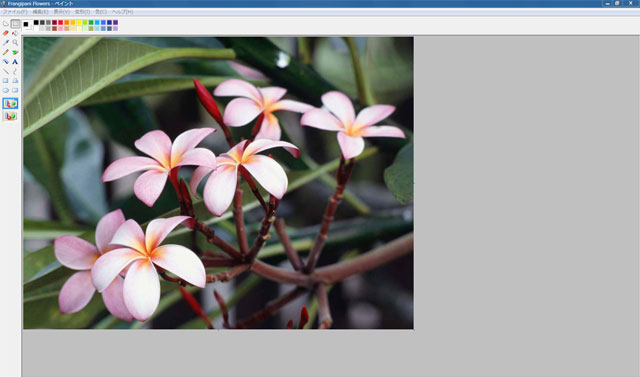

元のサイズに戻してみましょう
ウィンドウを最大化すると、最大化ボタンのあった場所に「元のサイズに戻す」ボタン![]() が表示されます。「元のサイズに戻す」ボタン
が表示されます。「元のサイズに戻す」ボタン![]() をクリックすると、最大化する前のサイズに戻せます。
をクリックすると、最大化する前のサイズに戻せます。
「元のサイズに戻す」ボタン![]() をクリックします
をクリックします
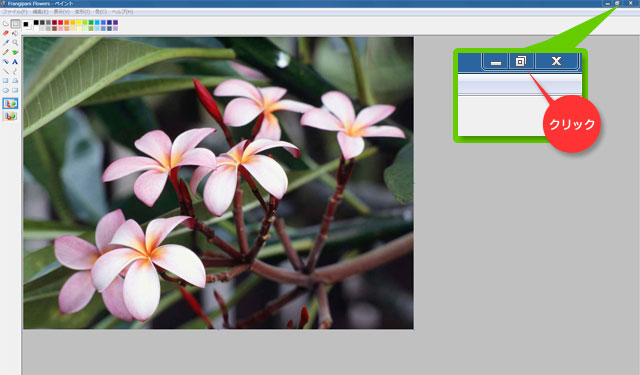
ウィンドウが元のサイズに戻ります
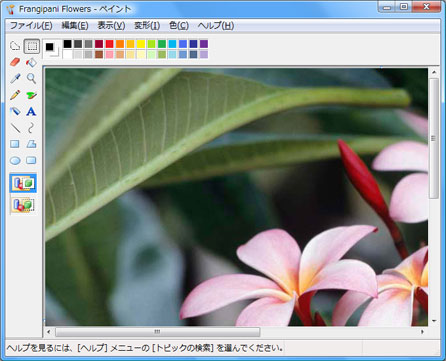

タスクバーにしまいましょう(最小化)
「最小化」ボタン![]() をクリックすると、最小化されます。最小化されたウィンドウはタスクバーにボタンとして表示されます。ボタンをクリックすると、元のサイズのウィンドウに戻ります。
をクリックすると、最小化されます。最小化されたウィンドウはタスクバーにボタンとして表示されます。ボタンをクリックすると、元のサイズのウィンドウに戻ります。
「最小化」ボタン![]() をクリックします
をクリックします
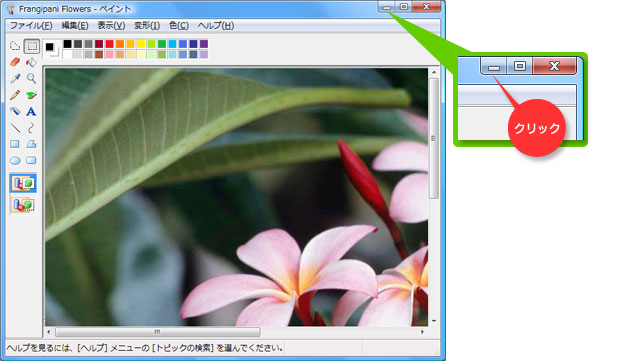
ウィンドウは消えて、タスクバーにボタンとして表示されます。
ボタンをクリックすると、ウィンドウが元のサイズで表示されます。
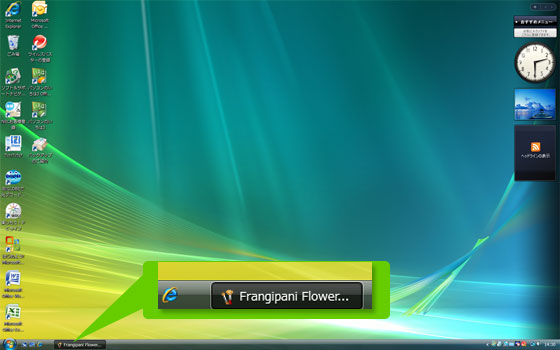

好きな大きさにしてみましょう
ウィンドウ枠にマウスポインタ(矢印)をあわせてドラッグすると、ウィンドウの幅や高さを変えられます。
ウィンドウの角にマウスポインタ(矢印)をあわせてドラッグすると、幅と高さを同時に変えられます。
マウスポインタが両方向の矢印になった状態でドラッグしマウスのボタンを離します。
マウスポインタ(矢印)は、ウィンドウの枠にあわせると、両方向の矢印の形に変わります。
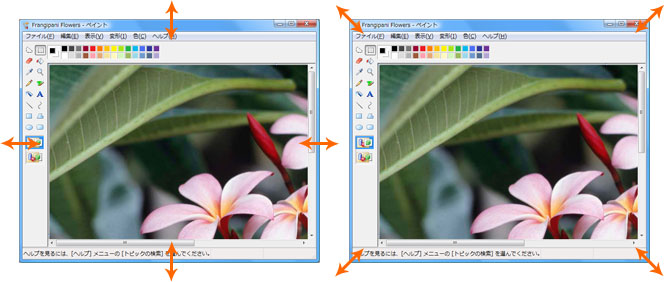

ウィンドウを閉じましょう
使わないウィンドウは右上の「閉じる」ボタン![]() をクリックして閉じてください。
をクリックして閉じてください。
ウィンドウ右上の「閉じる」ボタン![]() をクリックします。
をクリックします。
ウィンドウが閉じます。タスクバーのボタンも消えます。
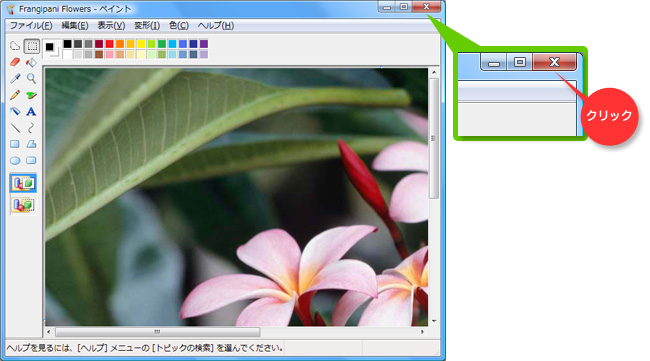
- ●
 「最大化」ボタンでウィンドウが画面いっぱいの大きさになります。
「最大化」ボタンでウィンドウが画面いっぱいの大きさになります。 - ●
 「元のサイズに戻す」ボタンで元の大きさに戻ります。
「元のサイズに戻す」ボタンで元の大きさに戻ります。 - ●
 「最小化」ボタンでウィンドウは消えて、タスクバーのボタンだけになります。
「最小化」ボタンでウィンドウは消えて、タスクバーのボタンだけになります。
タスクバーのボタンをクリックすると元のサイズに戻ります。 - ●ウィンドウの枠にマウスポインタをあわせて、両方向の矢印に変わったときに、好きな方向にドラッグすると、ウィンドウの幅や高さが変わります。
- ●
 「閉じる」ボタンでウィンドウは閉じます。
「閉じる」ボタンでウィンドウは閉じます。