

まちがって入力しても、心配はいりません。
まちがった部分を削除して書き直せます。
入力した文章を、他の場所へ移動したり、コピーしたりすることもできます。
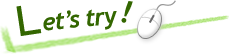

文字を1文字削除してみましょう
文字を削除するときは、[Back Space](バックスペース)キーや[Delete](デリート)キーを使います。
直前の文字を消すときは[Back Space]キー、直後の文字を消すときは[Delete]キーを使います。
これら2つのキーは、文字を削除するという点では同じですが、キーを押したときの動きは異なります。
以下で違いを確認しましょう。
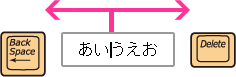
[ Back Space ] キー
カーソル(点滅している棒)の左の文字を削除します。
右の例では、キーを押す度に「い」「あ」の順で削除されます。
[ Delete ] キー
カーソルの右の文字を削除します。
右の例では、キーを押す度に「う」「え」「お」の順で削除されます。

文字をまとめて削除してみましょう
何文字かまとめて削除することもできます。
削除したい部分をマウスでドラッグして、範囲選択します
[ Back Space ] キーまたは[ Delete ] キーを押します
範囲選択して削除するときは、[Back Space]キーでも[Delete]キーでも同じように削除されます。

文字を移動してみましょう
できあがった文章を見直しているときに、文章の順番を入れ替えたくなることもありますね。こんなときは、文章を削除して新たに入力しなおす必要はありません。「切り取り」と「貼り付け」で順番を入れ替えられます。
移動したい部分をマウスでドラッグして、範囲選択します
メニューバーの「編集」ー「切り取り」をクリックし、選択範囲を切り取ります
移動したい先をクリックして、カーソルを表示させます
メニューバーの「編集」ー「貼り付け」をクリックします

文字をコピーしてみましょう
同じ文章をくり返したいときは、「コピー」と「貼り付け」で何回でもくり返すことができます。何度も入力する必要はありません
コピーしたい部分をマウスでドラッグして、範囲選択します
メニューバーの「編集」ー「コピー」をクリックします
コピー先をクリックします
メニューバーの「編集」ー「貼り付け」をクリックします
- ●[ Back Space ](バックスペース)キーはカーソルの左の文字を削除します。
- ●[ Delete ](デリート)キーはカーソルの右の文字を削除します。
- ●マウスでドラッグしてから削除すると、まとめて削除できます。
- ●移動したい部分をマウスでドラッグして選び、メニューバーの「編集」-「切り取り」をクリックし、移動先で「編集」-「貼り付け」を選ぶと移動できます。
- ●コピーしたい部分をマウスでドラッグして選び、メニューバーの「編集」-「コピー」をクリックし、コピー先で「編集」-「貼り付け」を選ぶとコピーできます。