

漢字やカタカナを入力するときは、読みがなを入力して、漢字やカタカナなどに変換し、確定します。
読みを入力する、変換する、確定する。ホップ、ステップ、ジャンプの三拍子です。
入力した読みを漢字やカタカナ、アルファベットに変換する方法はいくつかありますが、ここでは、[Space](スペースキー)とキーボード上部のファンクションキー([F7]〜[F10])を使う方法でやってみましょう。
まず、文章を入力できるアプリケーションソフトを起動しましょう。
「スタート」ボタン![]() をクリックし、「すべてのプログラム」をクリックして、「アクセサリ」をさがしてください。下の方にスクロールするとあると思います。
をクリックし、「すべてのプログラム」をクリックして、「アクセサリ」をさがしてください。下の方にスクロールするとあると思います。
「アクセサリ」を見つけたらクリックして、「メモ帳」をクリックすると、起動します。「メモ帳」は、Windowsに標準でついてくる、文章の入力や保存ができるソフトです。
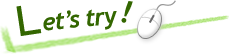

ひらがなの入力
「メモ帳」など、日本語入力ができるアプリケーションソフトを起動します
日本語入力がオンになっていない場合はオンにします
キーボードから文字を入力します
ローマ字入力のときは「R」「I」「N」「G」「O」とキーを押します。
入力した文字の下に線がでる場合がありますが、この状態を「未確定文字」といいます。
[Enter]キーを押して確定します
下線がとれた状態を「確定文字」といいます。
入力した文字を、「ひらがな」にすればいいのか、「カタカナ」なのか、「漢字」なのか、パソコンにはこの後どうすればいいのかわからないので、文字を確定してあげる必要があります。

カタカナの入力
日本語入力ができるアプリケーションソフトを起動します
日本語入力をオンにします
キーボードから文字を入力します
[F7]キーを押してカタカナに変換します
[Enter]キーを押して確定します

漢字の入力
日本語入力ができるアプリケーションソフトを起動します
日本語入力をオンにします
キーボードから文字を入力します
[Space](スペース)キーを押して変換します
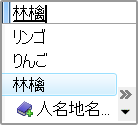 「林檎」という漢字が表示されないときは、もう一度[Space]キーを押すと、候補一覧が表示されます。「林檎」という漢字が反転表示になるまで何回か[Space]キーを押します。
「林檎」という漢字が表示されないときは、もう一度[Space]キーを押すと、候補一覧が表示されます。「林檎」という漢字が反転表示になるまで何回か[Space]キーを押します。
入力している場所に「林檎」という漢字が表示されたら、[Enter]キーを押して確定します

アルファベットの入力
日本語入力ができるアプリケーションソフトを起動します
日本語入力をオンにします
ローマ字を入力します
「かな入力」のまま、次のように変換することはできません。
キーボードから文字を入力します
なお、日本語入力をオフにしているときは、ローマ字で表示されます。以下の5、6の変換、確定の操作は必要ありません。
[ F10 ] キーを押してアルファベットに変換します
- [ F10 ] キーを押すと、「半角文字」(幅が狭い文字)のアルファベットに変換されます。
- [ F9 ] キーを押すと、「全角文字」(幅が広い文字)のアルファベットに変換されます。
「RINGO」と表示されたら、[Enter]キーを押して確定します
- ●漢字に変換するときは、読みを入力して[Space]キーで変換します。
- ●[Space]キーを押して変換候補を選びます。
- ●目的の変換候補が表示されたら、[Enter]キーを押して確定します
日本語入力の変換・確定 ローマ字で文字を入力したら、次のキーを使って変換・確定します。
| 日本語入力で変換・確定に使うキー | KAと入力してこのキーを押すと | |
|---|---|---|
| スペースキー または 変換キー | 変換の候補を表示する | か、カ、課、科、など |
| F6 | ひらがなに変換する | か |
| F7 | カタカナに変換する | カ |
| F8 | 半角カタカナに変換する | カ |
| F9 | 全角英字に変換する | ka、KA、など |
| F10 | 半角英字に変換する | ka、KA、など |
| Enterキー | 確定する | |