

キーボードの文字のキーを押しても文字を入力できなくなったということですね。
パソコンのソフトウェアの問題やキーボードの故障などが考えられますが、キーボードとパソコンの接続がいちばんあやしいですね。
まず、接続を確認して、それでダメだったら、再起動してみてください。
それでもダメな場合は、修理が必要だと思います。
ただし、数字のキーだけが入力できないときは、「文字が正しく入力できません!」をご覧ください。
また、どれかのキーだけが入力できないときは、キーボードの故障だと思われます。
パソコンとキーボードはケーブルでしっかりつながっていますか?
つながっていないときやゆるんでいるときは、しっかり差し直してください。

差し直すときは、キーボードケーブルのプラグとパソコン側のコネクタ(差込口)の形をよく確認して、向きに注意しながら差し込んでください。
ケーブルがついていないキーボードの場合は、次の![]() 〜
〜![]() の順に確認してみましょう。
の順に確認してみましょう。
キーボードのスイッチを入れ直してみる
一度キーボードの電源スイッチを「OFF」にし、10秒後に再度スイッチを「ON」にして入力してみてください。
利用環境を確認する
キーボードをパソコンの目の前に置いて、入力してみてください。パソコンとキーボードの距離が離れすぎていると、入力できないことがあります。
また、ワイヤレスキーボードは、電波でパソコンと繋がっています。パソコンが周りにあるものから電波の影響を受けていると、動作しないことがあります。
- ※金属(特に鉄)は電波を吸収し通信距離に影響を及ぼしますので、金属から離して使用してください。
- ※他の電子/電気機器と電波が干渉している可能性がありますので、他の電気/電子機器から離して使用してください
キーボードをパソコンに登録しなおす
キーボードを登録しなおすには、次のように操作してください。
- (1)パソコン本体の電源が入っていることを確認する。
- (2)キーボードの電源スイッチを「ON」にする。
- (3)パソコン本体の背面または側面にある「CONNECT」ボタンを約1秒間押す。
登録モードになり、「CONNECT」ボタン近くのランプが点滅します。 - (4)パソコン本体の「CONNECT」ボタンを押してから20秒以内に、キーボードの裏面にある「CONNECT」ボタンを約1秒押す。
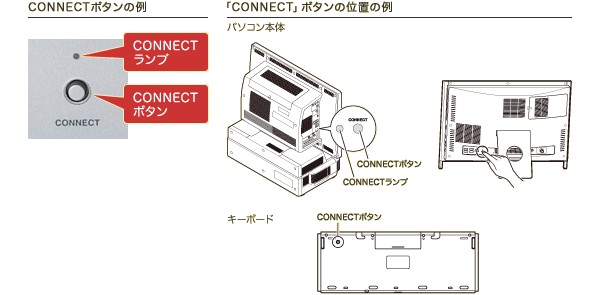
(1)〜(4)が終わったら、キーボードで文字を入力してみてください。
電池を新しいものに換えてみる
電池を交換して、入力してみてください。
交換すると入力できるようになる場合は、電池に十分な残量がなかったものと思われます。
パソコンを再起動すると直ることがあるので、試してください。
デスクトップの「スタート」ボタン![]() をクリックして、
をクリックして、![]() をクリックする。
をクリックする。
「再起動」をクリックする。
