

マウスを動かしても、マウスポインタ![]() が動かないんですね。
が動かないんですね。
では、まずは、マウスだけが動かなくなっているのか、パソコン全体がフリーズして動かなくなっているのかを確認してみましょう。
フリーズしている場合は、一度パソコンの電源を切って起動しなおします。
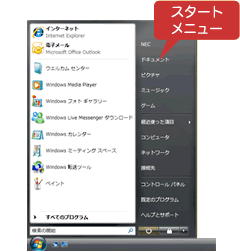
キーボードの![]() キー (ウィンドウズキー)を押す。
キー (ウィンドウズキー)を押す。
スタートメニューが表示されますか?
- 表示されない場合は、パソコンがフリーズしています。
一度パソコンの電源を切って、もう一度起動してください。
電源を切る方法は、「パソコンの電源を切る方法3(強制終了)」をご確認ください。 - 表示された場合は、次へ進んでください。

スタートメニューが表示されたということは、パソコンは動いているけれど、マウスだけが動かない、ということです。
パソコンとマウスの接続がうまくいっていないのかもしれません。接続を確認して、それでダメだったら、再起動してみます。
それでもダメな場合は、修理が必要かもしれません。
パソコンとマウスはケーブルでしっかりつながっていますか?
つながっていないときやゆるんでいるときは、しっかり差し直してください。

差し直すときは、マウスケーブルのプラグとパソコン側のコネクタ(差込口)の形をよく確認して、向きに注意しながら差し込んでください。
ケーブルがついていないマウスの場合は、次の![]() 〜
〜![]() の順に確認してみましょう。
の順に確認してみましょう。
マウスのスイッチを入れ直してみる
一度マウスの電源スイッチを「OFF」にし、10秒後に再度スイッチを「ON」にして操作してみてください。
利用環境を確認する
マウスをパソコンの近くに置いて操作してみてください。パソコンとマウスの距離が離れすぎていると、動かないことがあります。
また、ワイヤレスマウスは、電波でパソコンと繋がっています。パソコンが周りにあるものから電波の影響を受けていると、動作しないことがあります。
- ※金属(特に鉄)は電波を吸収し通信距離に影響を及ぼしますので、金属から離して使用してください。
- ※他の電子/電気機器と電波が干渉している可能性がありますので、他の電気/電子機器から離して使用してください。
マウスをパソコンに登録しなおす
マウスを登録しなおすには、次のように操作してください。
- (1)パソコン本体の電源が入っていることを確認する。
- (2)マウスの電源スイッチを「ON」にする。
- (3)パソコン本体の背面または側面にある「CONNECT」ボタンを約1秒間押す。
登録モードになり、「CONNECT」ボタン近くのランプが点滅します。 - (4)パソコン本体の「CONNECT」ボタンを押してから20秒以内に、マウスの裏面にある
「CONNECT」ボタンを約1秒押す。
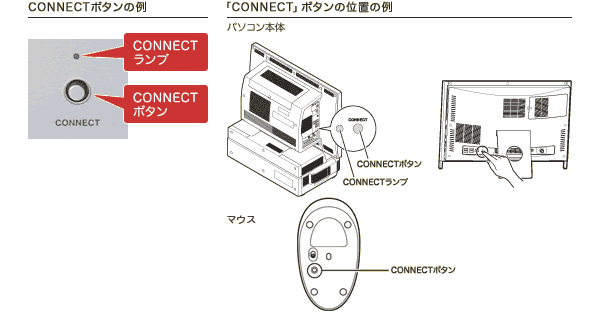
(1)〜(4)が終わったら、マウスを操作してみてください。
電池を新しいものに換えてみる
電池を交換して、操作してみてください。
交換すると操作できるようになる場合は、電池に十分な残量がなかったものと思われます。
パソコンを再起動すると直ることがあるので、試してください。
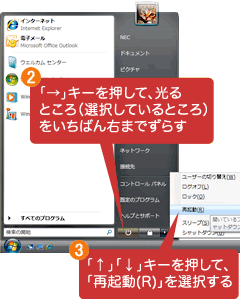
キーボードの![]() キー(ウィンドウズキー)を押す。
キー(ウィンドウズキー)を押す。
スタートメニューが表示されます。
「→」キー(カーソルキー)を数回押す。
終了オプションが表示されます。
「↑」「↓」キーを押して「再起動(R)」を選択する。
「Enter」キーを押す。

最後に、マウスがうまく動かないときのアドバイスです。
光学式マウス(マウスの底が光っているもの)は、ガラス製のテーブルのような、透明なものや、光沢のあるものの上ではうまく動かないことがあります。
その場合は、光沢のない紙の上やマウスパッドの上で使ってみてください。
ボールマウス(マウスの底に、コロコロ転がるボールが付いているもの)の場合は、ボールやマウスの中にほこりがついていると、うまく動きません。底のカバーを外して、マウスの中を掃除してみましょう。
詳しい方法は、次の「Q&A」を参照してください。
Q&A「マウスの掃除方法]
