![]()
![]()
![]()
![]()
![]()
![]()
スタートメニューは、![]() (スタートボタン)をクリック(またはタップ)すると表示されるメニューです。アプリの起動だけでなく、パソコンの操作のほとんどは、ここが入口になります。
(スタートボタン)をクリック(またはタップ)すると表示されるメニューです。アプリの起動だけでなく、パソコンの操作のほとんどは、ここが入口になります。
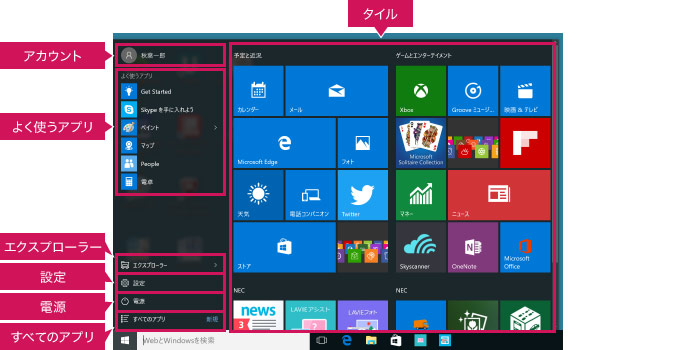
タイルをクリック(またはタップ)するとアプリの起動ができます。
スタートメニューには、すべてのアプリをタイルとして登録(ピン留めといいます)でき、大きさや位置を変えたり、グループ分けすると、使いやすくなります。
パソコンに登録している別のアカウントに切り替えたり、パソコンを起動したままサインアウトするときは、ここをクリック(またはタップ)します。
また、アカウントの追加・削除・設定変更もここから行えます。
よく使うアプリは自動的にここに表示されます。クリック(またはタップ)するとアプリを起動できます。
パソコンの中身をみることができます。USBメモリーやメモリーカードなどをつなげたときも、このエクスプローラーで確認できます。ファイルやフォルダーの新規作成、移動、コピーなど、操作をするときに、とてもよく使います。
パソコンを設定する画面を開きます。
電源を切るときに使います。
パソコンにインストールされているすべてのアプリの一覧を表示します。直接起動することもできます。
見つけたアプリを右クリック(または長押し)することで、スタートメニューやタスク バーにピン留めしたり、アンインストール(アプリをパソコンから削除する)したりできます。
スタートメニューとスタート画面について
「スタートメニュー」と「スタート画面」。似た言葉なので少しわかりにくいですね。実は機能も内容もほとんど同じ。両者とも ![]() をクリック(またはタップ)して表示されるWindows 10のメインメニューです。デスクトップモードで起動すると「スタートメニュー」、タブレットモードで起動すると「スタート画面」です。それぞれに表示される内容や機能に変わりはなく、レイアウトが異なるだけです。
をクリック(またはタップ)して表示されるWindows 10のメインメニューです。デスクトップモードで起動すると「スタートメニュー」、タブレットモードで起動すると「スタート画面」です。それぞれに表示される内容や機能に変わりはなく、レイアウトが異なるだけです。
デスクトップモードではマウスやキーボードで使いやすいように、タブレットモードでは指でのタッチ操作がしやすいようになっています。
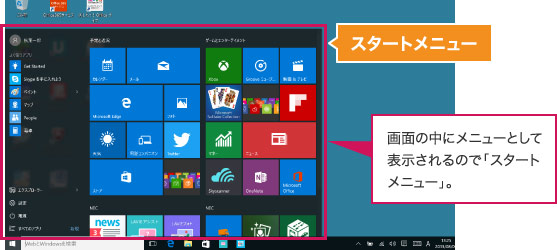
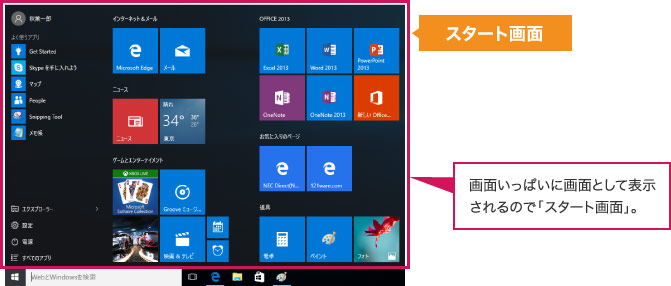
デスクトップモードとタブレットモードは、簡単に切り替えられます。
よく使うアプリ、フォルダー、ファイル、インターネットのお気に入りの場所など、日ごろよく使うものは、どんどんピン留めして、使わないタイルはピン留めから外してしまいましょう。グループ分け、位置変更を合わせて行えば、非常に使いやすくなります。
タイルのカスタマイズは、以下のように行います。
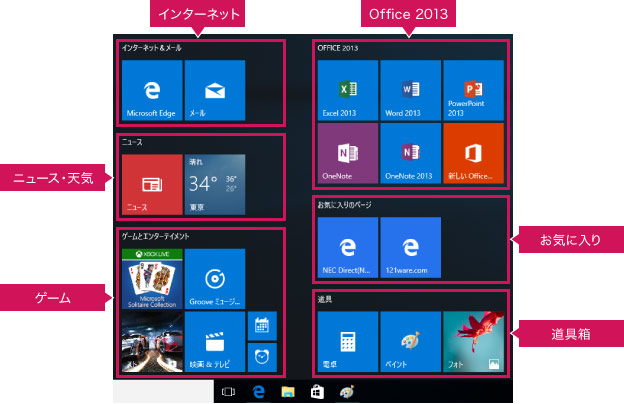
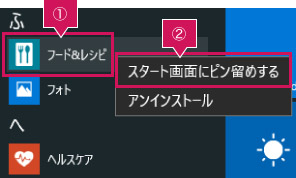
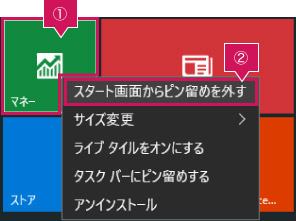
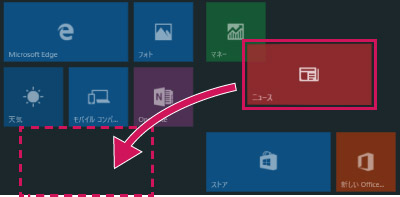
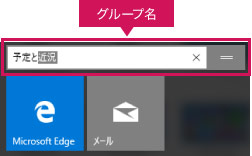
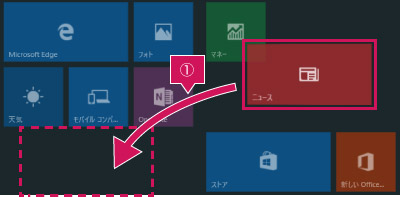
(入力した名前を確定するための操作です)
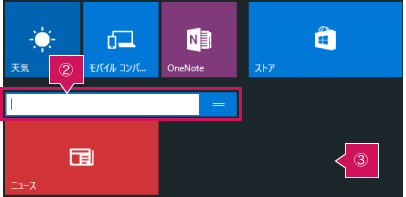
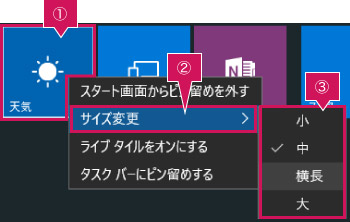
スタートメニューのエリアにタイルが多くなってくると、スタートメニューにスクロールバーが表示されます。
このスクロールバーをドラッグすれば、すべてのタイルを見ることができますが、外枠をドラッグすることで、スタートメニューのタテヨコサイズを変更できます。
※ デスクトップの大きさや解像度によっては、変えられない場合があります。
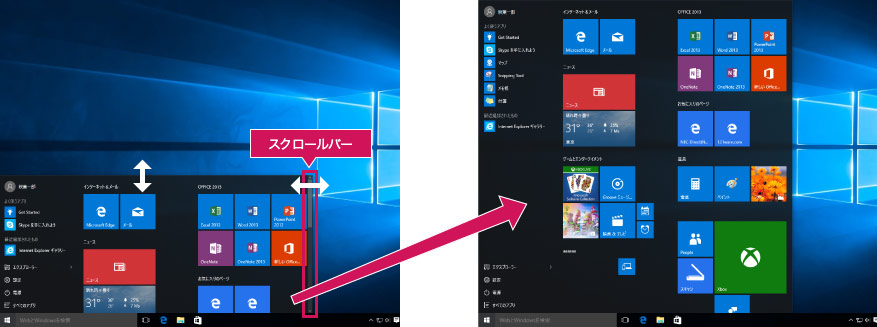
アプリを追加(=インストール)する方法には、大きく、2つの方法があります。
Windows 7までの一般的な方法は、DVDなどのメディアやインターネットからダウンロードして、導入の説明に従ってインストールする方法です。もうひとつはWindowsストアから入手する方法です。
ここでは後者のWindowsストアからの入手方法と、削除する方法を説明します。
スタートメニューが表示されます。
アプリ名がわかっていれば、検索欄にアプリ名を入力すると早く探せます。 カテゴリなどから探す場合は次の方法があります。
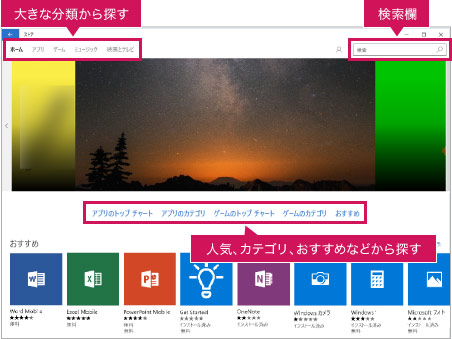
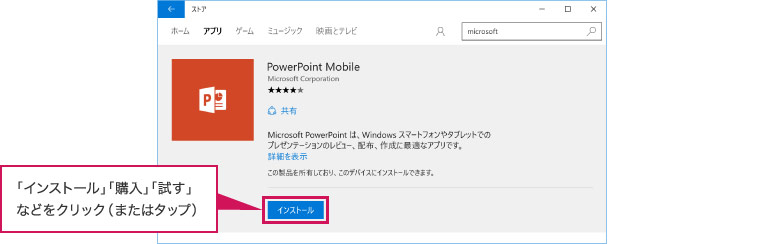
スタートメニューにアプリが追加されます。
スタートメニューが表示されます。
ピン留めされたアプリに対する操作メニューが表示されます。
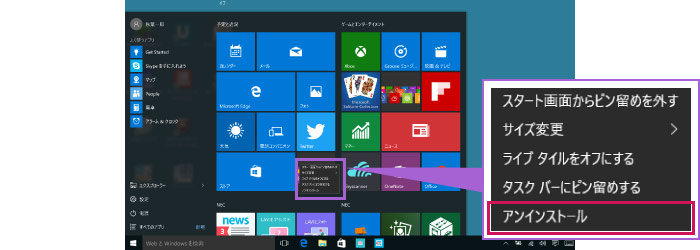
アプリが削除されます。