![]()
![]()
![]()
![]()
![]()
![]()
ワイヤレスマウスが動かなくなったり、不調になる原因の多くは、利用環境や電池の消耗、周辺からの電波の影響などです。次の項目を確認してみてください。
6. 機内モードの確認、ワイヤレスマウスの設定(ノートPCのみ)
どれも正常の場合、またはワイヤレスマウスが登録されていないような場合は、ワイヤレスマウスの再登録を実施してみましょう。

使用中にマウスポインタが動かなくなった場合には、マウスだけが動かなくなったのか、パソコン全体がフリーズして動かなくなっているのかを特定します。パソコン本体がフリーズしている場合は、一度パソコンの電源を切って起動し直します。マウスだけが動かない場合は、「3.2.2マウスの利用環境を確認(離れすぎていないか)」以降を実施します。
以下は、パソコン本体がフリーズしているかどうかを調べる手順です。

マウスカーソルの動作がカクカクしたり、反応したり、しなかったりする場合には、マウスやパソコンのご利用環境を確認し、原因があれば改善します。
ワイヤレスマウスは、電波でパソコンと通信しています。パソコンから離れていると正常に動作しないことがあるので、距離を近づけて、正常に動作するか確認してください。
以下の環境は電波の影響を受けやすく、正常に動作しないことがあります。環境を変えて正常に動作するか確認してください。
マウスは底面にあるセンサーで動きを検知し動作しています。以下のような物の表面では正しく動きを検知できず、操作どおりにマウスカーソルが動かない場合があります。この場合は、マウスパッドの利用をおすすめします。
使用中に反応しなくなったり、カーソルの動きがにぶくなったら、マウスのセンサー部にほこりなどが付着している可能性があります。次の手順を実施して改善されたかご確認ください。
ホコリなどがついていないか確認します。あれば、綿棒などで取り除きます。

電池が切れたり、正しく装着されていないとワイヤレスマウスは正常に動作しません。
新しい電池に交換し、正常に動作するか確認してください。
付属のワイヤレスキーボードやワイヤレスマウスの電池を交換する方法
ノートPCの場合、以下の設定をするとワイヤレスマウスが使用できません。設定を変更すると使用できるようになります。
機内モードがONになっていると、ワイヤレスマウスは使用できません。
Windows 10では、次の手順で機内モードの状態確認とモードの有効/無効が設定できます。
アクションセンターが表示されます。
クリック(またはタップ)するたびに、
有効(青色)と無効(灰色)が切り替わります。
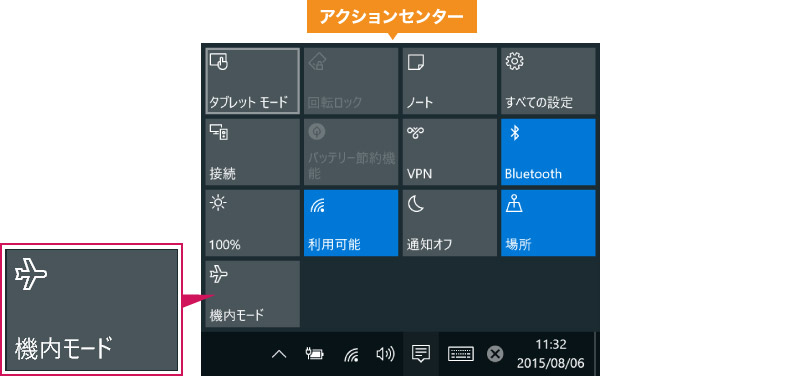
ワイヤレスマウスは、パソコンに登録した情報が解除されると正常に動作しなくなります。
この場合、再登録を行うことでまた使用できるようになります。
Windows 10でBluetoothマウスを接続する方法を説明します。
(操作できるマウスやタッチパッドがない場合には、キーボードの ![]() と「A」キーを同時に押します)
と「A」キーを同時に押します)
アクションセンターが表示されます。
(操作できるマウスがない場合には、キーボードの「Tab」キーで「Bluetooth」に移動して「Enter」を押します)
パソコンに「Bluetoothデバイスの管理」が表示されます。
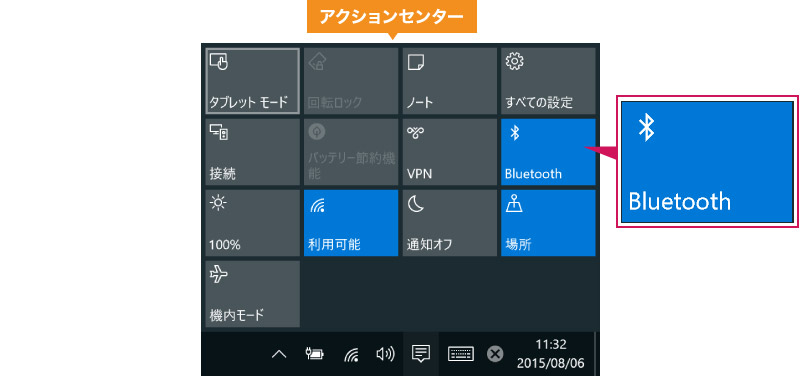
「Bluetoothデバイスの管理」ウィンドウが表示され、マウスアイコンに「ペアリングの準備完了」と表示されます。
(操作できるマウスがない場合には、「Tab」キーで「ペアリングの準備完了」に移動して「Enter」を押します)
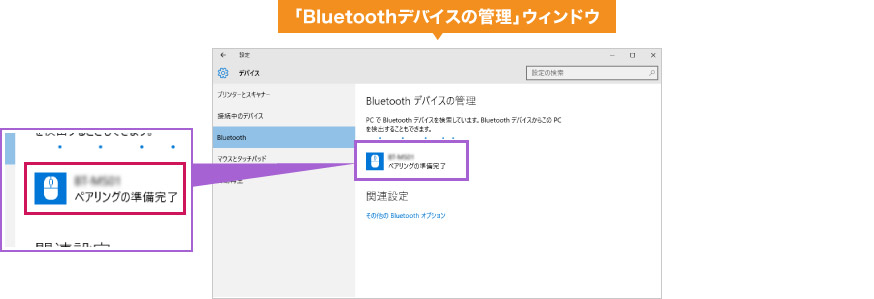
(操作できるマウスがない場合には、「Tab」キーで「ペアリング」に移動して「Enter」を押します)
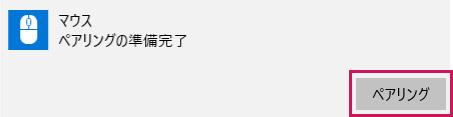
接続が完了し「接続済み」と表示されます(マウスが使えるようになります)。
接続を解除するときは、次の手順で「デバイスの削除」を行います。
「Bluetoothデバイスの管理」で「接続済み」と表示されているマウスをクリック(またはタップ)→「デバイスの削除」をクリック(またはタップ)→「はい」をクリック(またはタップ)
一度マウスの電源スイッチを「OFF」にし、10秒後に再度スイッチを「ON」にして操作してみてください。マウスが動いたら、以降の手順は必要ありません。
登録モードになり、CONNECTランプが点滅します。このランプは約20秒点滅します。
ワイヤレスマウスが正常に動作することを確認してください。
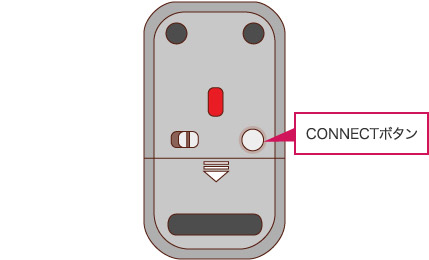
「マウス接続設定」または「キーボード・マウス接続設定」を使用して登録する方法もあります。これについては、『ユーザーズマニュアル』または『セットアップマニュアル』に記載されています。どちらかをご覧になり設定を行ってください。