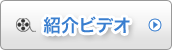|
ご利用方法1.「RemoteView」のご利用の事前準備①(グループ作成等)
2.「RemoteView」ご利用の事前準備②(専用ソフトのインストール)
以上で事前準備は終了です。 ※ プロキシサーバを使用する環境ではAgentインストール中にプロキシ選択オプションでプロキシ情報を設定します。プロキシサーバ情報が不明の場合は社内のネットワーク管理者に確認してください。 3.「RemoteView」の接続(PCから接続する場合)
※Android端末およびiPhone/iPadから接続する方法 4.「サポートパック付き」のサポート利用について「サポートパック付き」をご購入の場合は、RemoteViewに関する設定や操作についてご利用できます。 |