

新しいパソコンを買ったら、これまで使っていたパソコンのデータを新しいパソコンに引越ししましょう。メールアプリの住所録、お気に入りの写真や動画などのデータを移すことは、買ったばかりのパソコンをマイパソコンにする第一歩です。
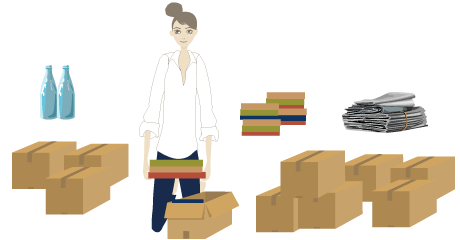
新しいパソコンに移しておきたいデータとしては、主に次のようなデータがあります。
*1:Windows 11の標準ブラウザは、Microsoft Edgeです。Microsoft Edgeのお気に入りのインポート機能を使うと、Internet Explorerなどのお気に入りをMicrosoft Edgeのお気に入りに移行できます。
*2:インストールされているアプリは引越しできません。また、アプリによっては引越しできないデータがあります。
データとして引越しできないものに次のようなものがあります。新しいパソコンで設定しなおしたり、再度インストールしたりする必要があります。
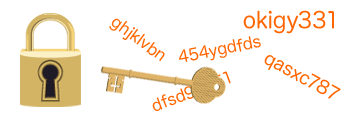
パスワードやネットワークの設定はアプリを使って引越すことができません。設定の画面をキャプチャしたり、テキストデータとして残し、引越しデータと一緒に引越すなどしましょう。
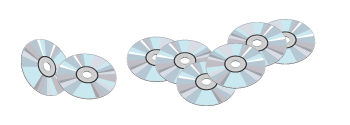
今までのパソコンにインストールしていたアプリは引越すことができません。アプリがWindows 11で使用できる場合は、今までのパソコンからアンインストールをした後、新しいパソコンに改めてインストールしてください。
「大変」「面倒」と思われがちなパソコンデータの引越し。自分でおこなうのは大変ですが、引越しアプリを使うとスムーズにできます。
ここでは引越しアプリを使ったデータの引越しを、部屋の引越しにたとえながら、「1.引越しアプリの準備」「2.荷造り」「3.運送」「4.荷下ろし」の順で見てみましょう。
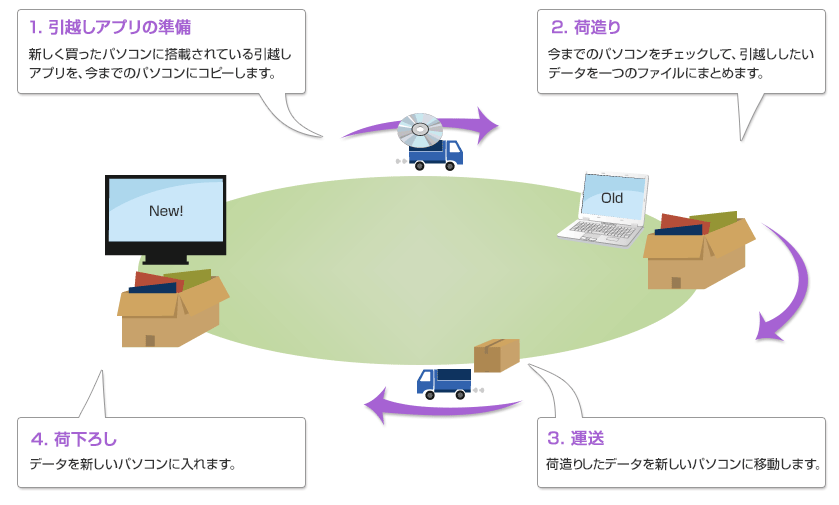
データの引越し方法によって必要なものは異なります。引越しトラックの大きさが小さければ何回も往復しなければなりませんし、大きければ一回で済みます。ここではいろいろなデータの運送方法と引越しに必要なものについて説明します。
|
USBメモリや 外付け ハードディスク |
USBメモリや外付けハードディスクを自分でつけかえてデータを転送します。引越しにまつわるパソコンの設定が必要なく、おすすめの方法です(大容量のデータを引越ししたい場合には外付けハードディスクをおすすめします)。 | やさしい |
USBメモリ (約500~5,000円) または ハードディスク (約10,000~25,000円) |
| ネットワーク | LANの環境を使ってデータを転送します。新しいパソコンと今までのパソコンをLAN経由でつなぎます。データの大きさに関わらず1回で引越しの移動を済ますことができます。 |
設定のしかたが わからないと難しい |
お手持ちの環境により、ルータ、LANケーブルなどが必要 (約4,000~10,000円) |
| クラウド・ストレージ・サービス | OneDrive(Microsoft)、Googleドライブ(Google)などのストレージ・サービス。今までのパソコンのデータをストレージ・サービスに保存し、新しいパソコンから、そのデータを読みこみます。 | やさしい | ストレージサービスへの登録 |
引越しアプリを使うと、指示にしたがいながらある程度お任せにして引越しができます。
NECのパソコンでは、データの引越し屋さんとして次の引越しアプリを用意しています。
| ファイナルパソコンデータ引越し for NEC | NECパソコンに入っているアプリ*1です。使い慣れたパソコン環境を、新しいパソコンへ、わずかなステップをふむことで移すことができます。 |
*1:2012年10月以降発売の機種に搭載。一部搭載されていない機種もあります。また、ご購入された時期によってバージョンが異なります。
引越しアプリで引越しできるデータには、下記のようなものがあります。
引越しアプリを使って引越しができないデータは手動で引越しをする必要があります。年賀状ソフトの住所録など、ソフト独自のデータを引越したい場合などは手動で引越します。

お客様のご自宅に訪問し、パソコンのデータ引越しをお客様に代わっておこなうサービスです。
他にも、「インターネット接続設定」 「無線LAN設定」「パソコンのTV機能設定」、など、困ったときにお気軽にご利用ください。