|
|
![]()
![]()
利用方法
- 初めてセットアップする
- バックアップする
- リストア(復元)する
- 再ダウンロードする
リストア(ファイルの復元)
お客様のパソコンの故障や操作ミスによるファイルの喪失時に、ファイルを復元できることが、「オンライン自動バックアップ」の主要な機能となります。適切な手順で復元作業を行っていただきますと、簡単にファイルを復元できます。
ここでは、
◆ すでにオンライン自動バックアップのソフトウェアがインストールされている場合
◆ まだインストールされてない場合
の、それぞれのケースでファイルの復元方法をご紹介します。
◆すでに「オンライン自動バックアップ」がインストールされているパソコンからのファイルの復元方法
- タスクトレイのアイコンをクリックし、[リカバリモード]を選択します。
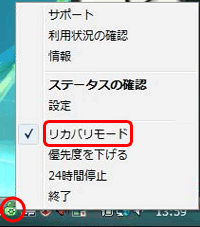
- ソフトウェア画面がリカバリモードになります。[リストア状況の確認]を押します。
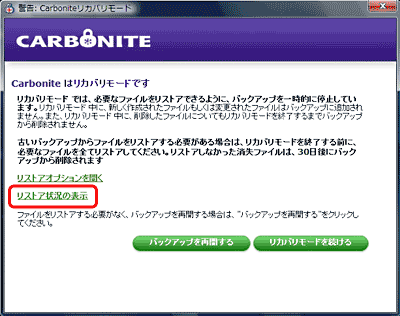
- InfoCenter画面で[バックアップドライブを開く]を押します。
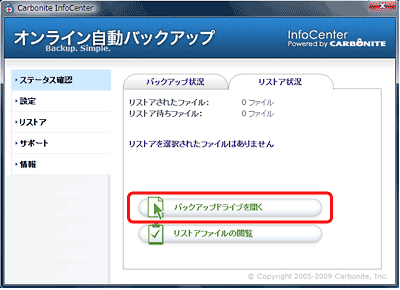
- バックアップサーバーの内容が表示されますので、復元(リストア)したいファイルまたはフォルダを右クリックし、[リストアする]を選択します。
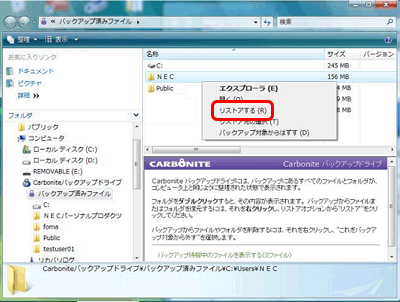
- リカバリログを閲覧するには、[リストアファイルの閲覧]を押します。
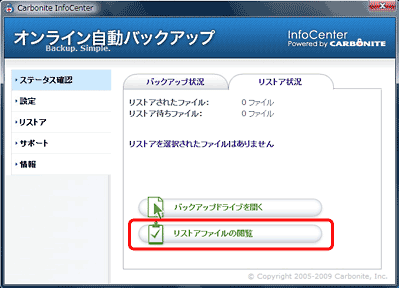
- バックアップドライブが表示され、リカバリログの状況を閲覧することができます。
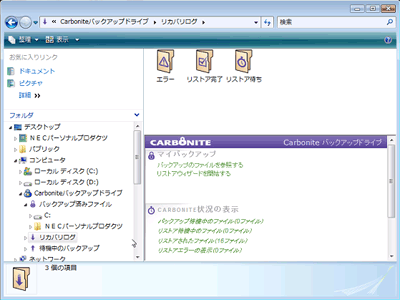
◆「オンライン自動バックアップ」がインストールされていないパソコンからのファイルの復元方法
お客様のデータを復元させたいパソコンに、再度インストールしていただく必要があります。
- 121ware.comのマイアカウントにアクセスし、[ご契約サービス一覧]を押します。
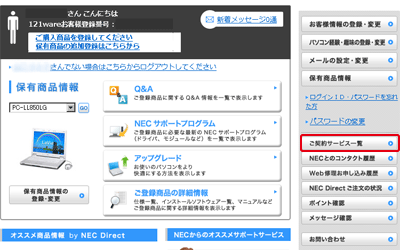
- [ご契約サービス一覧]の画面が表示されます。ステータスが「契約中」の項にある[詳細はこちら]を押します。
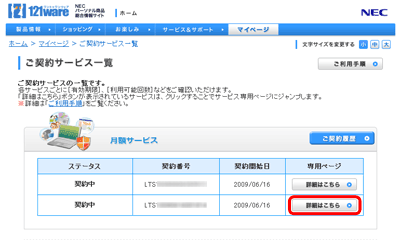
- ご契約中のメニューの一覧が表示されます。ご契約の「オンライン自動バックアップ」の[利用状況確認]を押します。
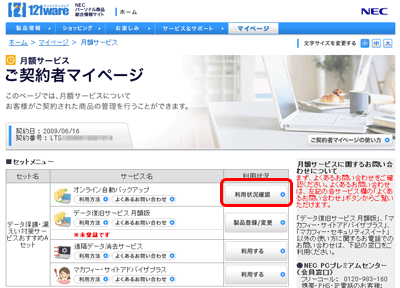
- 「ソフトウェア使用許諾」の画面になりますので、内容をご確認いただき[ソフトウェアの再ダウンロード/リストア]を押します。
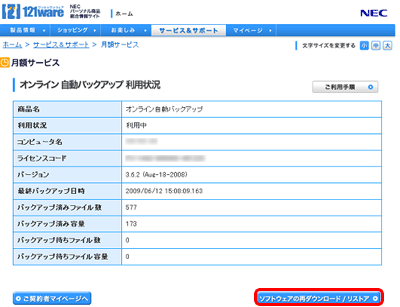
- 「オンライン自動バックアップ再ダウンロードに関する」注意事項の画面になりますので[ソフトウェアの再ダウンロード/リストア]を押します。
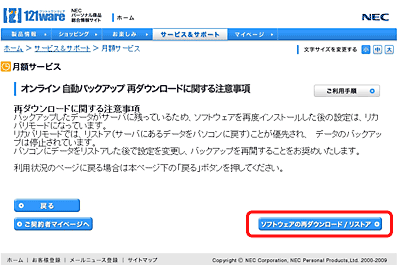
- 「ファイルのダウンロード セキュリティの警告」画面が表示されます。[実行]を押して継続してください。以降は画面に従い操作を行ってください。
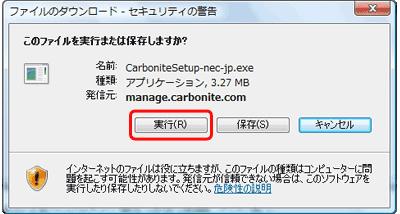
- 使用許諾条件を確認します。
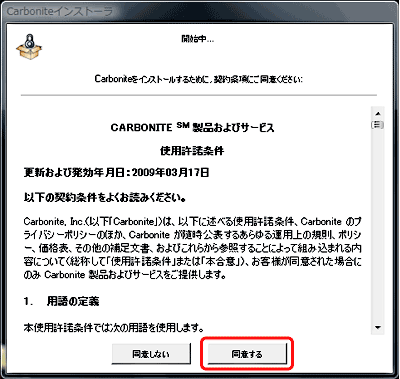
- インストールが開始されます。
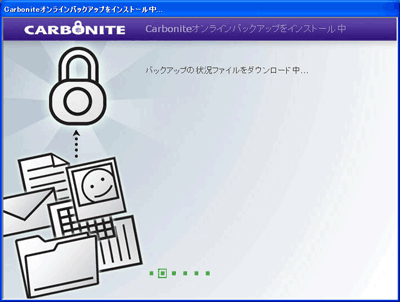
- リストアウィザードが表示されます。[今すぐ全てのファイルをリストア]ボタンを押します。
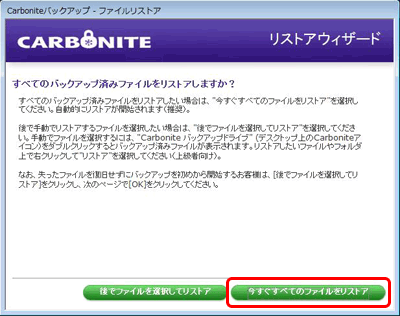
- リストア方法の選択 お客様は2つのリストア方法から選択することができます。
- 10-A.消失ファイルをパソコンの元の場所にリストアする場合
[すべての消失ファイルを元の場所にリストアする]を選択し、[続ける]ボタンを押します。
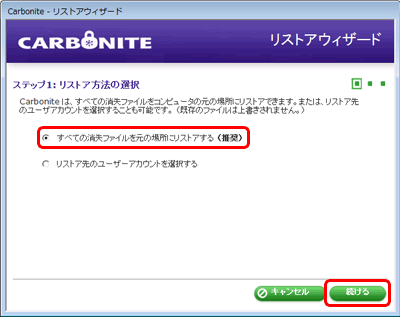
- 10-A-1.リストア方法の選択の確認
お客様が選択されたリストア方法を表示します。確認後に、[ファイルリストアの開始]ボタンを押します。
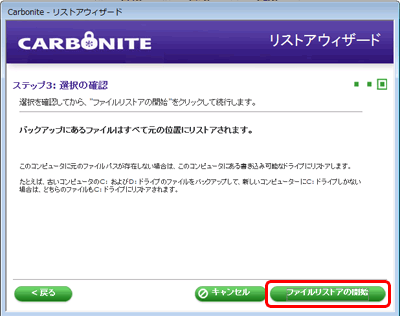
- 10-A-2.リストアを開始します。コンピュータの電源を入れたままにし、インターネットに接続した状態にしておくことをお勧めします。
(コンピュータの電源を切ると、電源を入れた時点でリストアが再開されます。)リストアの進捗状況を確認するには、InfoCenterのリストア状況タブを表示します。
[OK]ボタンを押して、画面を閉じます。
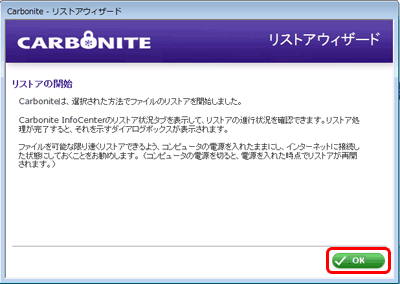
- 10-A-3.リストアの完了
リストアが完了するとリストア完了画面を表示します。ファイルのリストアが完了したら、リカバリモードを終了してバックアップを再開します。
再開するには、[はい、バックアップを再開する]ボタンを押します。
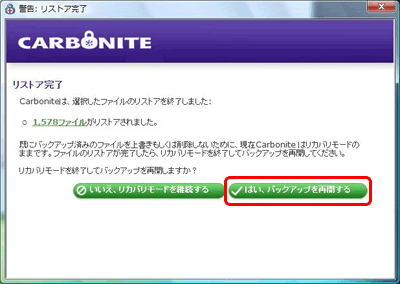
- 10-A-4.バックアップモードを再開する確認画面が表示されます。
再度、すべてのファイルのリストアが完了していることを確認し、[はい]ボタンを押します。
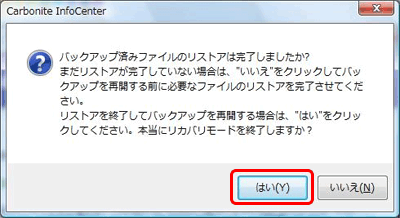
ご注意:
古いパソコンから新しいパソコンにバックアップデータを移行されるお客様
お客様が古いパソコンでバックアップしたデータを新しいパソコンにリストアされる際に、古いパソコンでバックアップしたデータの元の場所が存在しない場合は、新しいパソコンの書き込み可能なドライブにリストアされます。
例えば、古いパソコンのC: およびD: ドライブのファイルをバックアップしていて、新しいPCにC: ドライブしか存在しない場合は、C: ドライブのファイルは元のファイルパスにリストアされ、D: ドライブのファイルはC:/D/にリストアされます。
- 10-B.ファイルを選択したユーザアカウントにリストアする場合古いパソコンのユーザアカウントでバックアップしたデータを新しいパソコンのどのユーザアカウントにリストアするのかを選択することができます。
- 10-B-1.[ファイルを選択したユーザアカウントにリストアする]を選択し、[続ける]ボタンを押します。
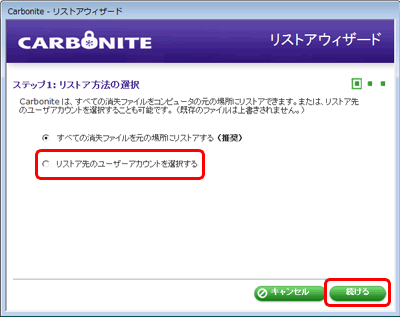
- 10-B-2.古いコンピュータの各ユーザアカウントで、ファイルのリストア元である古いアカウントに対応するユーザアカウントを選択します。プルダウンメニューからそれぞれ対応するユーザアカウントを選択し、[続ける]ボタンを押します。
ユーザアカウントとは
ユーザアカウントを使用すると、他の複数のユーザとコンピュータを共有できるようになりますが、自分のファイルや設定は他のユーザと独立して使用できます。各ユーザは、ユーザ名とパスワードを使用して、自分のユーザアカウントにアクセスします。
アカウントには 3つの種類があります。
・Guest ・標準 ・管理者
ユーザ毎に
・アクセスできるファイルやフォルダ、
・コンピュータの設定を変更(例:周辺機器の追加設定)
・およびユーザの個人設定(デスクトップの背景、カラーテーマetc.)
などを設定することができます。

- 10-B-3.選択の確認画面が表示されます。選択を確認してから、[ファイルリストアの開始]ボタンを押します。

- 10-B-4.リストアを開始します。コンピュータの電源を入れたままにし、インターネットに接続した状態にしておくことをお勧めします。(コンピュータの電源を切ると、電源を入れた時点でリストアが再開されます。)リストアの進捗状況を確認するには、InfoCenterのリストア状況タブを表示します。
[OK]ボタンを押して、画面を閉じます。
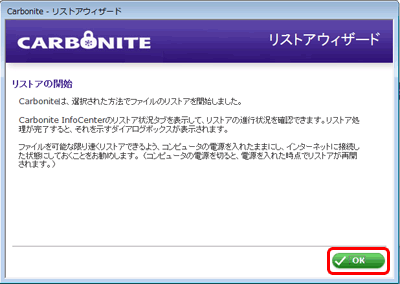
- 10-B-5.リストアの完了
リストアが完了するとリストア完了画面を表示します。ファイルのリストアが完了したら、リカバリモードを終了してバックアップを再開してください。再開するには、[はい、バックアップを再開する]ボタンを押します。
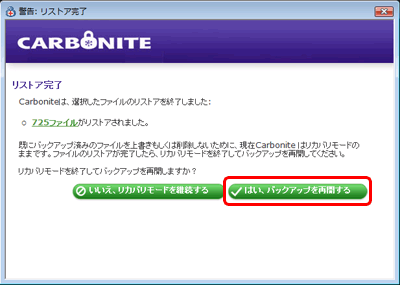
- 10-B-6.バックアップモードを再開する確認画面が表示されます。再度、すべてのファイルのリストアが完了していることを確認し、[はい]ボタンを押します。
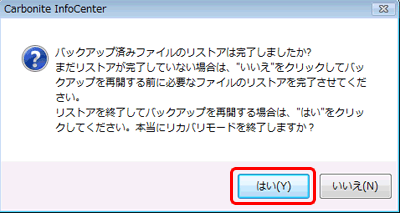
- 初めてセットアップする
- バックアップする
- リストア(復元)する
- 再ダウンロードする