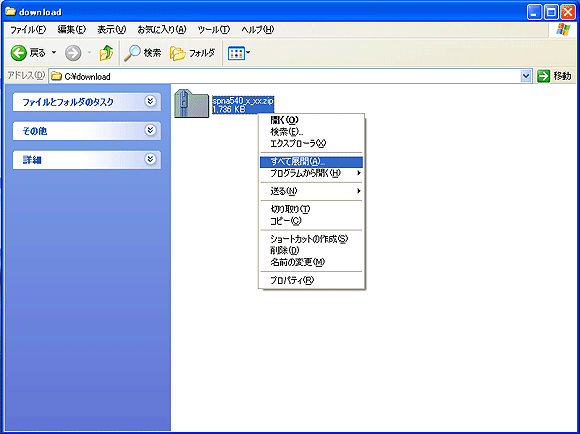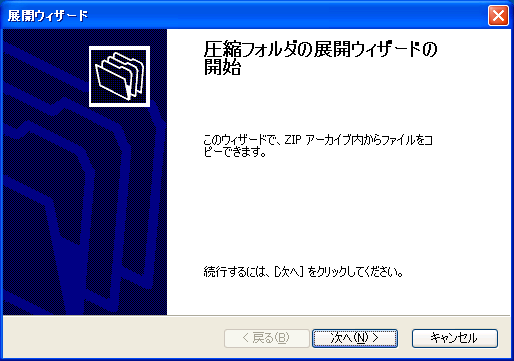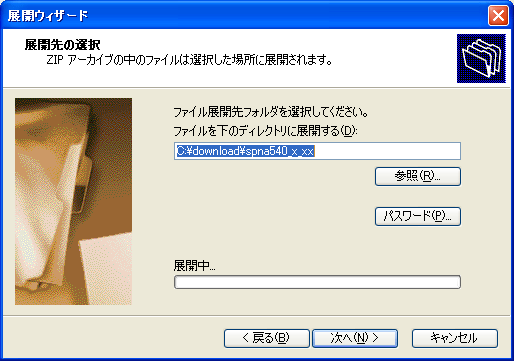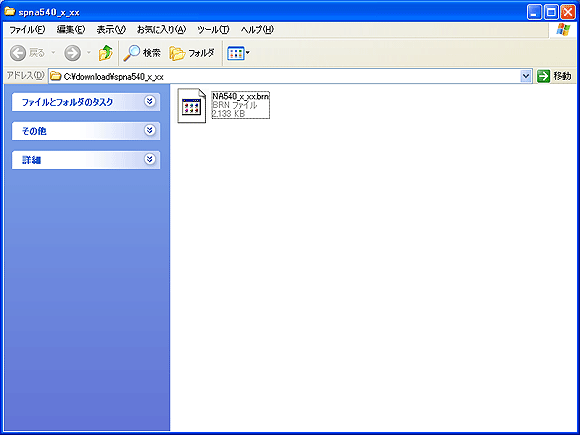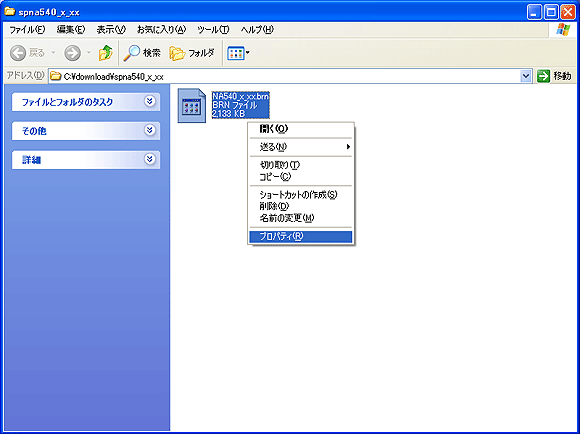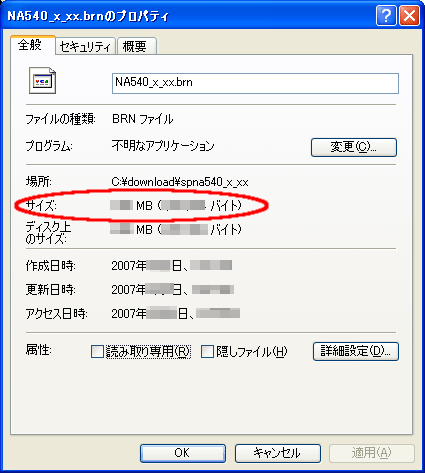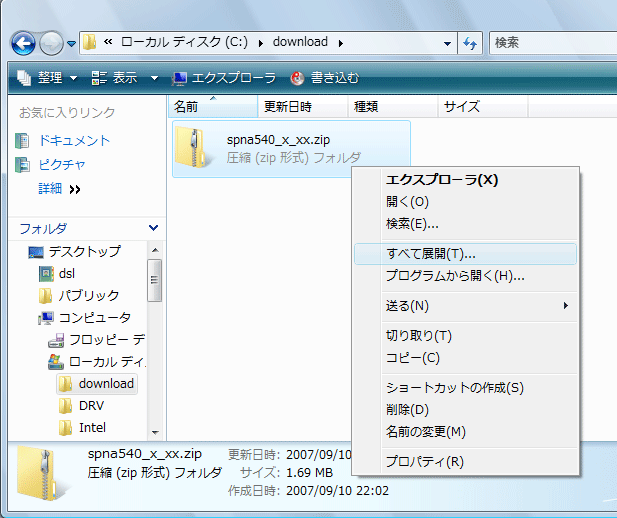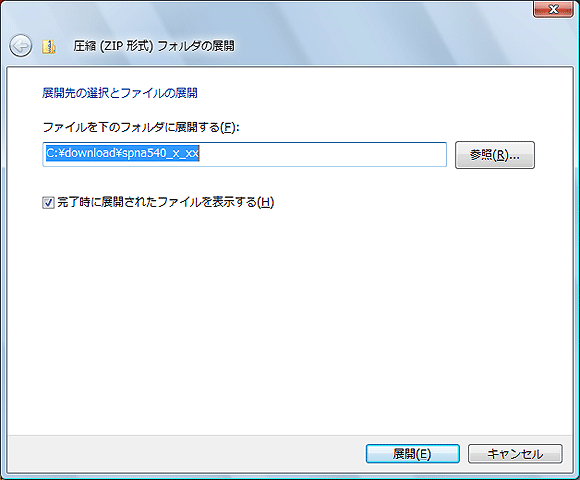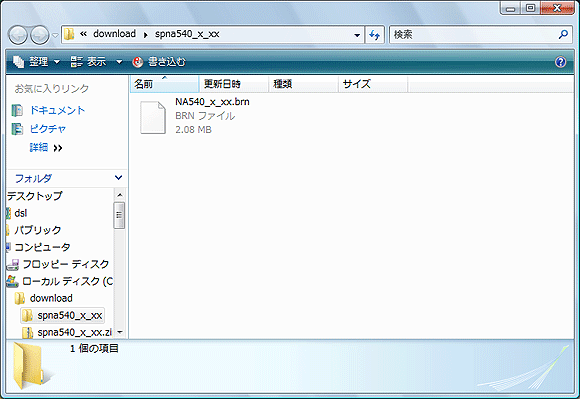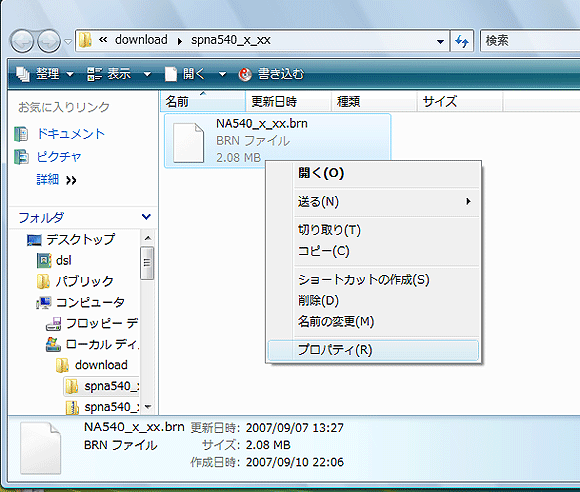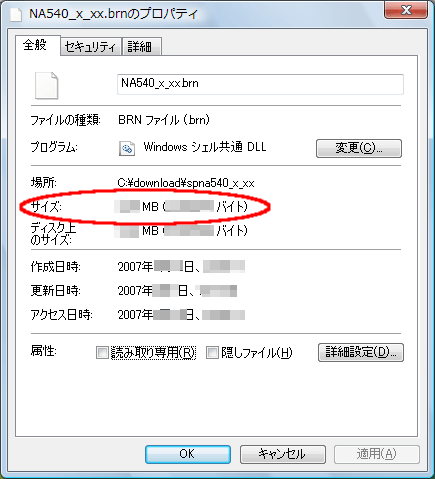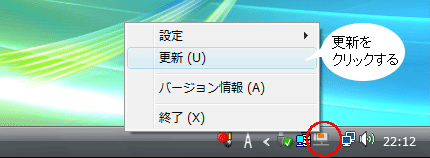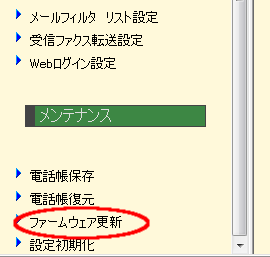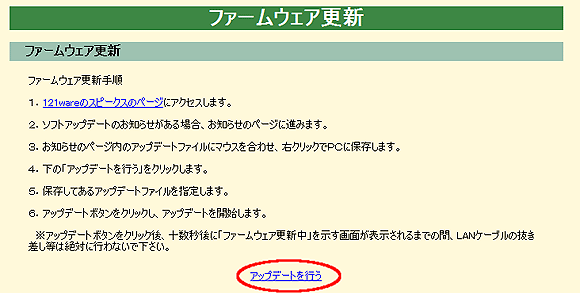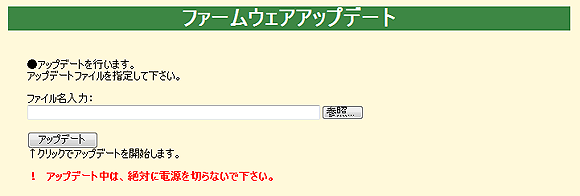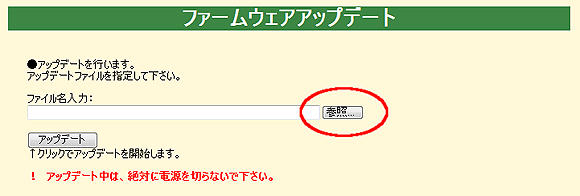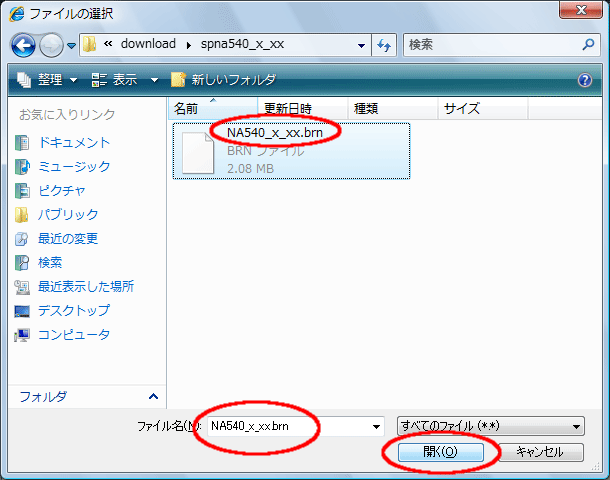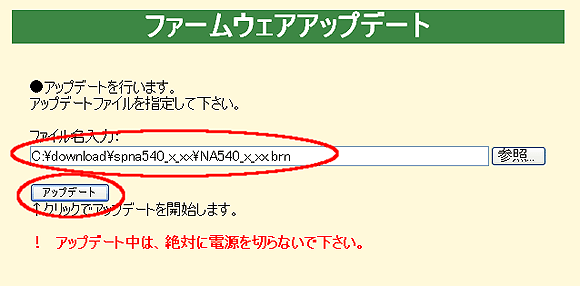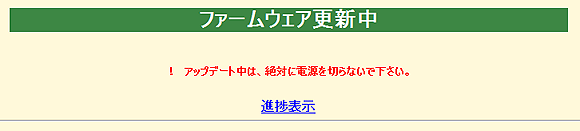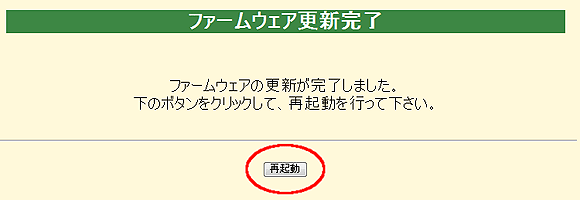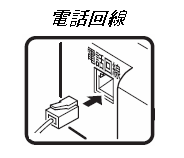| 1. |
ファームウェア更新を行う前に以下を行ってください。
| (1) |
本機背面から電話回線ケーブルを抜いてください。 |
| (2) |
LAN端子にLANケーブルが接続されていることを確認してください。 |
| (3) |
ディスプレイが待ち受け画面(登録・設定中や、通話、ファクス通信、プリントの動作中でないこと)になっていることを確認してください。 |
|
 |
電話回線ケーブルが抜けている間は、電話やファクスは、ご使用になれません。
|
|
 |
| 2. |
パソコンでファームウェア更新のページを開きます。 |
| ※ |
本機の機能設定メニューページを開くときは、Internet Explorer(R)を使用してください。
他のブラウザを使用した場合は、ファームウェア更新が正常に動作しない場合があります。
|
| ※ |
本機の「機能設定メニュー」を開くためには、ユーティリティソフトウェアのインストールが必要です。
本機添付のユーティリティ(CD-ROM)をご用意の上、ネットワークガイドの[ユーティリティのインストール]を参照してインストールを行ってください。
添付のCD-ROMを無くしてしまった方はコチラを参照してください。
|
|
| (1) |
タスクトレイのAddressResolverのアイコンを右クリックして、表示されたメニューから更新をクリックしてください。 |
|
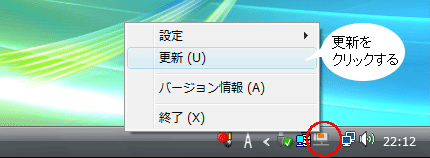 |
| (2) |
再度、タスクトレイのAddressResolverのアイコンを右クリックして、「設定」から本機の装置名を選択し、「機能設定メニュー」を開きます。 |
| ※ |
AddressResolverの更新で本機が見つからない場合は、もう一度更新を行ってください。
それでも見つからない場合は、ネットワークガイドの[お困りのときには] [AddressResolverに関するQ&A]を参照してください。
|
|
 |
|
|
| (3) |
左画面のメニューから「ファームウェア更新」をクリックして「ファームウェア更新」のページを開きます |
|
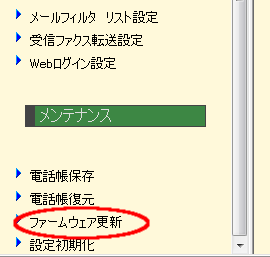 |
| (4) |
「アップデートを行う」をクリックしてください。 |
|
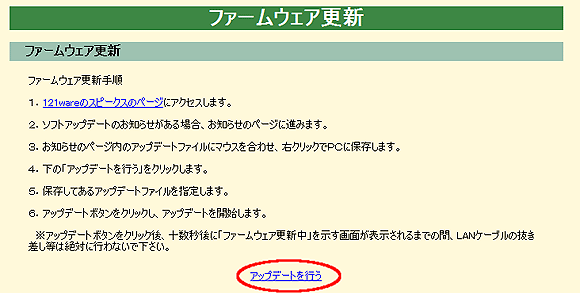 |
| 本体ファームウェアを指定するページが開きます。 |
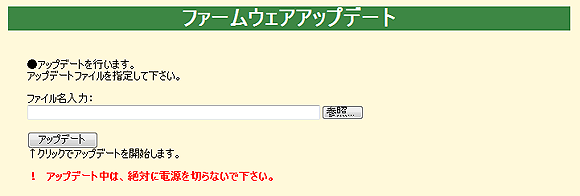 |
| 1. |
「参照」ボタンをクリックしてください。本体ファームウェアファイルを選択するダイアログが表示されます。 |
|
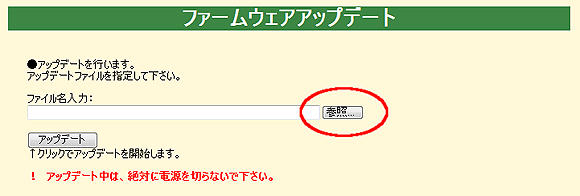 |
| 2. |
手順2で展開しました本体ファームウェアファイル(C:\download\spna540_x_xx\NA540_x_xx.brn)を選択し、[開く]をクリックしてください。 |
|
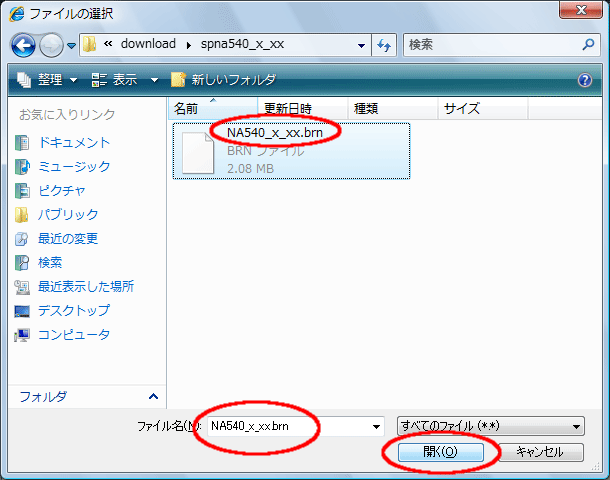 |
 |
指定するファイルを間違えないでください。
間違ったファイルを指定して、ファームウェア更新を行うと、故障の原因になる可能性があります。
|
|
| 3. |
選択したファームウェアファイル名が正しく入力されていることを確認した後、「アップデート」ボタンを押してください。
ファームウェアの更新が開始されます。
|
|
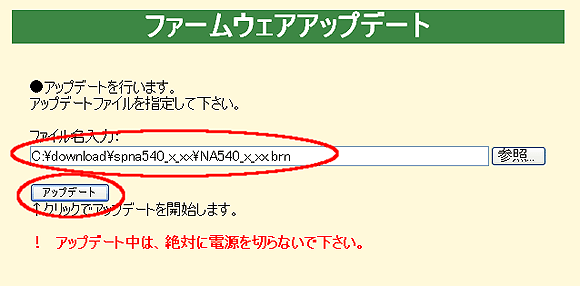 |
| 4. |
ファームウェア更新中は、更新画面に切り替わります。
画面が切り替わるまで、しばらくお待ちください。
画面の「進捗表示」のリンクをクリックすると、ファームウェア更新の進捗状態を見ることができます。
また、本機のディスプレイの3行目に「Firmware更新中」という画面が表示されます。
|
|
 |
「ファイルが不正です。」と表示された場合は:
手順1からやり直してください。
|
|
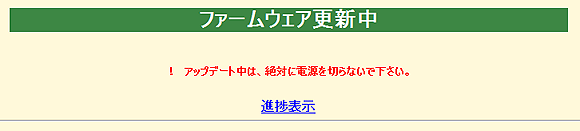
 |
 |
ファームウェア更新中は、絶対に本機の電源を切らないでください。
|
|
|
|
| 5. |
ファームウェア更新が完了すると、画面に再起動ボタンが表示されます。
再起動ボタンを押して、本機を再起動してください。
|
|
 |
ファームウェア更新が完了しましたら、必ず本機を再起動してください。
再起動を行わないと新しいファームウェアが動作いたしません。
|
|
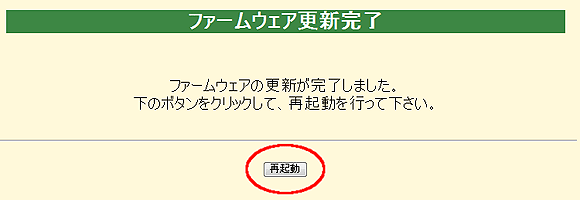 |
| 6. |
再起動のボタンを押すと、パソコンに再起動中の画面が表示されます。
自動的に元の画面には戻りません。右上の「×」ボタンをクリックして、再起動中の画面を閉じてください。
本機は、自動的に再起動します。(再起動時に“ピピッ”という音がします。)
|
|
 |
|
|