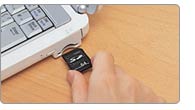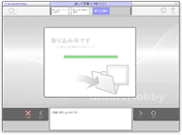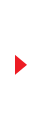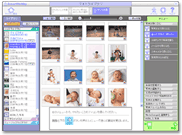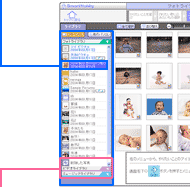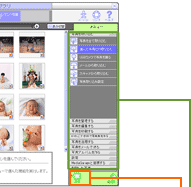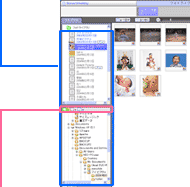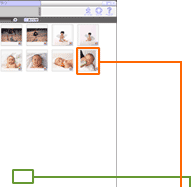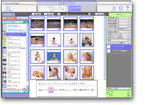| SmartHobbyトップへ |
|
SmartHobbyは記録メディアやデジタルカメラなどの機器をパソコンに接続するだけでデータの取り込みができます。 ■カンタン取り込み トップメニュー「パソコンに取り込む」に並んだデジタルカメラなどのアイコンをクリックし、メニューに従って操作するだけでカンタンにパソコンにデータを取り込めます。 たとえばデジタルカメラからデータを取り込むなら・・・
■カンタン管理 画像を管理する「フォトライブラリ」、映像を管理する「ビデオライブラリ」、音楽を管理する「ミュージックライブラリ」で管理します。 またSmartHobbyには初めての方にもカンタンな「スタンダードモード」と、より高度な「アドバンストモード」の2種類モードがあります。 ●スタンダードモード 例えば、写真を取り込むと、自動的にフォトライブラリ表示へ。写真が一覧表示されるので、写真を探すときも快適です。 映像、音楽を取り込むとそれぞれのライブラリが表示されます。 右側のメニューから「やりたいこと」がはじめられます。
●アドバンストモード 写真をドラッグ&ドロップで他のフォルダに移動するなど、画像を思うままに管理・活用できます。また、アドバンストモードでは、ウィンドウを最小化したり、動かしたりできるので、他のアプリケーションと一緒に使うときなどに便利です。
■MediaGarageで楽しむ 「MediaGarage」と連携するように設定すると、取り込んだ写真や音楽、映像を「MediaGarage」で楽しむことができます。「MediaGarage」では、メニューから見たいもの聴きたいものをマウスやリモコンで選ぶだけで、カンタンに見たり、聴いたりできます。
|
|||||||||||||||||||||||||||||||||||||||||||||||||||||||||||||||||||||||||||||||||||||||||||||||||||||||||||||||||||||||||||||||||||||||||||||||||||||||||||||||||||