読み込み中です。
本マニュアルの操作のしかたについては、「本マニュアルの使い方」をご覧ください。
| タイプ名 | 型名 |
|---|---|
| UltraLite タイプVG | VKV18/G-9、VKT16/G-9、VJV18/G-9、VJT16/G-9 |
本マニュアル中の説明で、タイプ名や型名を使用している場合があります。
本マニュアルには、本機の機能についての説明、添付またはインストールされているアプリケーションの情報、サポートに関する情報、トラブル発生時などの対応方法を記載したQ&Aなど、本機を利用する上での情報が記載されています。
本マニュアルに記載していないトラブル発生時などの対応方法については、「サービス&サポート」をご覧ください。
https://support.nec-lavie.jp/
本マニュアルは、Windowsの基本的な操作がひと通りでき、アプリケーションなどのヘルプを使って操作方法を理解、解決できることを前提に本機固有の情報を中心に記載されています。
もし、お客様がコンピュータに初めて触れるのであれば、上記の基本事項を関連説明書などでひと通り経験してから、本マニュアルをご利用になることをおすすめします。
本機の仕様、アプリケーションについては、お客様が選択できるようになっているため、各モデルの仕様にあわせてお読みください。
仕様についての詳細は、「PC検索システム」の「型番直接指定検索」よりお使いの機種を検索し、「仕様一覧」をご覧ください。
本マニュアルで使用しているアイコンや記号、アプリケーション名などの正式名称、表記について、下記をご覧ください。
| アイコン | 意味 |
|---|---|
 チェック チェック
|
してはいけないことや、注意していただきたいことを説明しています。よく読んで注意を守ってください。場合によっては、作ったデータの消失、使用しているアプリケーションの破壊、コンピュータの破損の可能性があります。 |
 メモ メモ
|
利用の参考となる補足的な情報をまとめています。 |
 参照 参照
|
マニュアルの中で関連する情報が書かれているところを示しています。 |
 こんなときは こんなときは
|
困ったときにヒントになるような情報をまとめています。「トラブル解決Q&A」-「はじめにお読みください」もあわせてご覧ください。 |
| 本文中の表記 | 正式名称 |
|---|---|
| Windows、Windows 10 | Windows 10 Pro |
| Edge | Microsoft Edge |
| Internet Explorer | Internet Explorer 11 |
| Microsoft IME | Microsoft® IME |
| Windows Media Player | Microsoft® Windows Media® Player 12 |
| Office Home & Business 2019 | Microsoft Office Home & Business 2019 |
| CyberLink Power2Go | CyberLink Power2Go 8 |
| CyberLink PowerBackup | CyberLink PowerBackup 2.6 |
| YouCam 5 BE | CyberLink YouCam 5 BE |
| 本文中の表記 | 意味 |
|---|---|
| 本機、本体 | 本マニュアルの対象機種を指します。 特に周辺機器などを含まない対象機種を指す場合、「本体」と表記します。 |
| タッチパッド | タッチパッド(NXパッド)を指します。 |
| 光学ドライブ | DVDスーパーマルチドライブ、またはDVD-ROMドライブを指します。書き分ける必要のある場合は、そのドライブの種類を記載します。 |
| DVDスーパーマルチドライブモデル | DVDスーパーマルチドライブが添付されているモデルを指します。 |
| DVD-ROMドライブモデル | DVD-ROMドライブが添付されているモデルを指します。 |
| 内蔵ストレージ | ハードディスクまたはSSDを指します。特定のストレージを指す場合は、個別に記載します。 |
| モバイルブロードバンドモデル | LTE通信に対応したモバイルブロードバンドが搭載されているモデルを指します。 |
| ワイヤレス機能 | 無線LAN機能、Bluetooth機能、モバイルブロードバンドを指します。 |
| Webカメラ(IR対応)搭載モデル | Webカメラ(IR対応)が搭載されているモデルを指します。 |
| Webカメラ搭載モデル | Webカメラが搭載されているモデルを指します。 |
| Office Home & Business 2019モデル | Office Home & Business 2019があらかじめインストールされているモデルを指します。 |
| Office | Office Home & Business 2019を指します。 |
| アプリケーションディスク | 本機に添付されているアプリケーションを格納したディスクを指します。 |
| CyberLink PowerDVD ディスク | 「CyberLink PowerDVD ディスク」または「CyberLink PowerDVD / CyberLink Power2Go / CyberLink PowerBackup ディスク」を指します。 |
| CyberLink Power2Go ディスク | 「CyberLink PowerDVD / CyberLink Power2Go / CyberLink PowerBackup ディスク」を指します。 |
| CyberLink PowerBackup ディスク | 「CyberLink PowerDVD / CyberLink Power2Go / CyberLink PowerBackup ディスク」を指します。 |
| SDカード、SDメモリーカード | 「microSDメモリーカード」、「microSDHCメモリーカード」、「microSDXCメモリーカード」を指します。特定のSDカードを指す場合、個別に記載します。 |
| PC設定ツール | 「PC設定ツールUWPアプリ」と「PC設定ツールLibrary」で構成されています。書き分ける必要がある場合は、それぞれのアプリケーション名を記載します。 |
| CyberLink Power2Go | 「CyberLink Power2Go UWPアプリ版」、または「CyberLink Power2Go デスクトップアプリ版」を指します。書き分ける必要がある場合は、それぞれのアプリケーション名を記載します。 |
| BIOSセットアップユーティリティ | 本文中に記載されているBIOSセットアップユーティリティは、画面上では「Aptio Setup」と表示されます。 |
| 「コントロール パネル」を表示し、「システムとセキュリティ」→「管理ツール」→「システム情報」 | 「コントロール パネル」を表示し、「システムとセキュリティ」→「管理ツール」→「システム情報」を順にクリックする操作を指します。 |
| 【 】 | 【 】で囲んである文字はキーボードのキーを指します。 【Ctrl】+【Y】と表記してある場合、【Ctrl】キーを押したまま【Y】キーを押すことを指します。 |
| 『 』 | 『 』で囲んである文字は、マニュアルの名称を指します。 |
| 再セットアップ用メディア | 「再セットアップ用ディスク」または「再セットアップ用USBメモリ」を指します。 |
| Windowsキー | 【 本機のキーボード上のWindowsアイコンについて、【 |
アプリケーションを表示したり、本機を操作したりしているときに「ユーザー アカウント制御」画面が表示されることがあります。
「ユーザー アカウント制御」は、コンピュータウイルスなどの「悪意のあるソフトウェア」によって、本機のシステムに影響を及ぼす可能性のある操作が行われるのを防ぐため、これらの操作がユーザーが意図して行った操作によるものかを確認するためのものです。
「ユーザー アカウント制御」画面が表示された場合は、表示された内容をよく確認し、操作を行ってください。
コントロール パネルでは、Windowsの各機能や画面の表示のしかた、アプリケーションのインストール/アンインストールなど、さまざまな設定ができます。
アクション センターは、よく使う機能を集めたメニューです。表示しているアプリに応じて、いろいろな機能を利用できます。
目的のタイルが表示されていない場合は、「展開」をクリックしてください。
「設定」では、本機の設定を変更することができます。
「すべての設定」が表示されていない場合は、「展開」をクリックしてください。
デバイス マネージャーでは、本機を構成している部品やディスプレイなどの周辺機器が正常に認識されていることを確認したり、ドライバの更新をしたりすることができます。
「すべての設定」が表示されていない場合は、「展開」をクリックしてください。
BIOSセットアップユーティリティが表示されます。
マイクロソフト サポート
https://support.microsoft.com/
本製品(ソフトウェアを含む)は日本国内仕様であり、外国の規格等には準拠していません。
本製品を日本国外で使用された場合、当社は一切責任を負いかねます。
また、当社は本製品に関し海外での保守サービスおよび技術サポート等は行っていません。(ただし、海外保証サービス[UltraCareサービス]対象機種については、日本への引取修理サービスを実施致します。)
本製品の輸出(個人による携行を含む)については、外国為替及び外国貿易法に基づいて経済産業省の許可が必要となる場合があります。
必要な許可を取得せずに輸出すると同法により罰せられます。
輸出に際しての許可の要否については、ご購入頂いた販売店または当社営業拠点にお問い合わせください。
This product (including software) is designed under Japanese domestic specifications and does not conform to overseas standards.
NEC*1 will not be held responsible for any consequences resulting from use of this product outside Japan.
NEC*1 does not provide maintenance service or technical support for this product outside Japan.(Only some products which are eligible for Ultracare Services can be provided with acceptance service of repair inside Japan.)
Export of this product (including carrying it as personal baggage) may require a permit from the Ministry of Economy, Trade and Industry under an export control law. Export without necessary permit is punishable under the said law.
Customer shall inquire of NEC sales office whether a permit is required for export or not.
*1:NEC Personal Computers, Ltd.
Microsoft、Windows、Edge、Internet Explorer、Windows MediaおよびWindowsのロゴは、米国 Microsoft Corporationの米国およびその他の国における登録商標または商標です。
Windowsの正式名称は、Microsoft Windows Operating Systemです。
インテル、Intel、Intel SpeedStep、インテル Coreはアメリカ合衆国およびその他の国におけるインテルコーポレーションまたはその子会社の商標または登録商標です。
TREND MICRO、ウイルスバスターおよびウイルスバスタークラウドは、トレンドマイクロ株式会社の登録商標です。
Bluetooth® ワードマークおよびロゴは登録商標であり、Bluetooth SIG, Inc. が所有権を有します。NECパーソナルコンピュータ株式会社は使用許諾の下でこれらのマークおよびロゴを使用しています。その他の商標および登録商標は、それぞれの所有者の商標および登録商標です。
HDMI、High-Definition Multimedia Interfaceは、HDMI Licensing LLCの商標または登録商標です。
Wi-Fi、Wi-Fi Alliance、Wi-Fiロゴ、Wi-Fi CERTIFIEDロゴ、Wi-Fi CERTIFIED、WPA、WPA2およびWPA3は、Wi-Fi Allianceの商標または登録商標です。
AudioEngine™はヤマハ株式会社の商標です。
UltraLiteはNECパーソナルコンピュータ株式会社の登録商標です。
DeviceLockおよびDeviceLockロゴは、DeviceLock, Inc.の登録商標です。
© NEC Personal Computers, Ltd. 2021
NECパーソナルコンピュータ株式会社の許可なく複製・改変などを行うことはできません。
| ランプの状態 | 本機の状態 | |
|---|---|---|
| 白 | 点灯 | 電源が入っている |
| 点滅 | スリープ状態 | |
| オレンジ | 点灯 | バッテリ駆動でバッテリ容量が少ない |
| 点滅※1 | バッテリ駆動時にスリープ状態でバッテリ容量が少ない | |
| 速い点滅※2 | バッテリ駆動でバッテリ容量が残りわずか | |
| 消灯 | 電源が切れている、または休止状態 | |
| ランプの状態 | 本機の状態 |
|---|---|
| 点灯 | バッテリ充電中 |
| 点滅 | バッテリのエラー※1 |
| 消灯 | ACアダプタが接続されていない、またはバッテリ充電完了※2 |
| ランプの状態 | 本機の状態 |
|---|---|
| 点灯 | 【CapsLock】がロックされている(英字を入力すると大文字になります。) |
| 消灯 | 【CapsLock】がロックされていない(英字を入力すると小文字になります。) |
| ランプの状態 | 本機の状態 |
|---|---|
| 点灯 | 本体前面のWebカメラがオンになっている |
| 消灯 | 本体前面のWebカメラがオフになっている |
| ランプの状態 | 本機の状態 |
|---|---|
| 点灯 | マイクがミュートになっている |
| 消灯 | マイクのミュートが解除され、録音可能 |
電源を入れる際は、次の手順に従って正しく電源を入れてください。
電源を切る際は、次の手順に従って正しく電源を切ってください。
シャットダウン処理終了後、電源が自動で切れます。
「高速スタートアップ」とは、電源の切れた状態からすばやく起動するための機能です。
本機の電源の状態には次のように「電源が入っている状態」「スリープ状態」「休止状態」「電源が切れている状態」の4つの状態があります。
電源の状態は、本機の電源ランプで確認することができます。
作業中のメモリの内容を保持したまま、内蔵ストレージやディスプレイを省電力状態にして消費電力を抑えている状態です。メモリには電力が供給され、内容が保持されているので、すぐに作業を再開できます。
工場出荷時の設定で、電源が入っている状態から手動でスリープ状態にするには、次の方法があります。
Windowsが終了し、スリープ状態になります。Windowsの終了処理中は電源スイッチを押したり、液晶ディスプレイを閉じたりしないでください。
本機がスリープ状態になると、電源ランプが点滅します。
スリープ状態から手動で電源が入っている状態に復帰するためには、次の方法があります。
USBマウス接続時、USBマウスを操作することでスリープ状態から復帰できます。
メモリの情報をすべて内蔵ストレージに保存し、本機の電源を切った状態です。もう一度電源を入れると、休止状態にしたときと同じ状態に復元しますので、本機での作業を長時間中断する場合、消費電力を抑えるのに有効です。
電源が入っている状態から手動で休止状態にするには、次の手順で行います。
休止状態への移行処理後、電源が自動で切れます。電源スイッチを押さないでください。
本機が休止状態になると、電源ランプが消灯します。
「休止状態」が表示されていない場合は、次の手順を行ってください。
休止状態から手動で電源が入っている状態に復帰するには、電源スイッチを押してください。
電源の設定は、Windowsの「電源オプション」で行います。
「電源オプション」では、あらかじめ設定されている電源プランから使用するプランを選択するほか、新規のプランを作成することができます。
また、プランごとに電源の状態を変更する操作の設定や、電源の状態が変更されるまでの時間を設定することができます。
設定されている電源プランから選択する場合は、次の手順で行います。
表示されているプラン以外から選択したい場合は、「追加プランの表示」をクリックし、表示されたプランから選択してください。
以上で電源プランの選択は完了です。
すでに登録されている電源プランの設定を変更する場合は、次の手順で行います。
電源の種類ごとに設定できます。
以上で電源プランの設定の変更は完了です。
新規の電源プランを作成する場合は、次の手順で行います。
以上で電源プランの作成は完了です。
作成した電源プランは、「電源プランの選択」の手順で選択できます。
電源スイッチを押す、液晶ディスプレイを閉じるなどの操作により移行する電源の状態を変更する場合は、次の手順で行います。
以上で設定は完了です。
タイマによって、自動的に電源の操作を行うことができます。
設定した時間を経過しても、タッチパッドやキーボードからの入力や内蔵ストレージへのアクセスなどがない場合、自動的にディスプレイの電源を切ったり、スリープ状態、休止状態にすることができます。
工場出荷時は次のように設定されています。
| 使用している電源 | 電源プランの名称 | ディスプレイの電源を切る | 内蔵ストレージの電源を切る | スリープ状態にする | 休止状態にする |
|---|---|---|---|---|---|
| ACアダプタ | 標準 | 約10分 | 約10分 | 約25分 | なし |
| バッテリ | 約2分 | 約3分 | 約5分 | 約15分 |
Windowsには、一定時間本機を使用していない場合などに電源の状態を変更し、消費電力を抑えるように設定できる電源管理機能があります。
また、Windowsの電源管理機能に加え、本機には次の省電力機能があります。
電力需要がピークに達する時間帯の電力消費を、他の時間帯に移行することをピークシフトといいます。
本機は、「PC設定ツール」で設定を行うことで「ピークシフト機能」を使用できます。
本機では、「PC設定ツール」でピークシフト機能に関する設定ができます。
Intel SpeedStep® テクノロジーに対応したCPUが搭載されているモデルでは、電源の種類やCPUの動作負荷によって、動作性能を切り替えることができます。
Intel SpeedStep® テクノロジーへの対応については、「PC検索システム」の「型番直接指定検索」よりお使いの機種を検索し、「仕様一覧」をご覧ください。
https://www.bizpc.nec.co.jp/bangai/pcseek/
設定を変更する場合は、次の手順で行います。
 |
| Li-ion |
本機にACアダプタを取り付け、ACコンセントに接続すると、自動的にバッテリの充電が始まります。
また、ACアダプタを取り付けたUSB Type-C拡張ドックに本機を接続すると、自動的にバッテリが充電されます。
本機の電源を入れて使用していても充電されます。
バッテリの充電時間については、「PC検索システム」の「型番直接指定検索」よりお使いの機種を検索し、「仕様一覧」をご覧ください。
https://www.bizpc.nec.co.jp/bangai/pcseek/
バッテリ残量は次の方法で確認できます。
タスク バーの通知領域の![]() または
または![]() をクリックすると、現在のバッテリ残量が表示されます。
をクリックすると、現在のバッテリ残量が表示されます。
バッテリ残量が一定の値以下になったときに通知したり、自動的にスリープ状態や休止状態になるように設定できます。
バッテリ残量による動作の設定を変更するには、次の手順で行います。
以上で設定の変更は完了です。
バッテリ駆動中にバッテリ残量が少なくなった場合は、状況に応じて次の操作を行ってください。
ACアダプタを接続して、ACコンセントから電源を供給してください。バッテリ充電ランプが点灯し、バッテリの充電が始まります。また、バッテリを充電しながら本機を使用できます。
本機を休止状態にするか、使用中のアプリケーションを終了して本機の電源を切ってください。
バッテリ残量が少ない状態で、ACコンセントから電源を供給しないまま本機を使用していると、バッテリ残量に応じて電源プランで設定されている動作が実行されます。
ACアダプタを取り付けたUSB Type-C拡張ドックに本機を接続すると、自動的にバッテリが充電されます。また、バッテリを充電しながら本機を使用できます。
バッテリー・ゲージのリセットは、一時的に低下したバッテリの性能を回復させるときに行います。また、本製品のバッテリは、バッテリの寿命を延ばすため、使用状況に応じて、フル充電容量を最適化する場合があります。
コンピュータの電源を入れていない、ACアダプタを接続したままの状態でコンピュータを使用しているなど、バッテリを使用していない状態が長期間続いた場合、バッテリ残量20%以下まで放電したのちにフル充電するまでバッテリの全容量を使用できないことがあります。
バッテリー・ゲージのリセットは、「PC設定ツール」の「バッテリー」にある「バッテリー・ゲージのリセット」から行います。
日本語入力のオン/オフを切り替えるには【半角/全角】または【CapsLock】を押してください。
【Alt】+【カタカナ/ひらがな/ローマ字】を押すことで、ローマ字入力とかな入力を切り替えることができます。
ただし、入力設定でこの切り替え機能がオンになっている必要があります。
【Alt】+【カタカナ/ひらがな/ローマ字】を押してもローマ字入力とかな入力を切り替えることができない場合、次の手順で切り替え機能がオンになっているか確認してください。
【Fn】と他のキーを組み合わせることで、本機の設定を変更したり、キーの役割を変えることができます。これをホットキー機能といいます。
組み合わせが可能なキーとその機能を表すアイコンは【Fn】と同じ色でキー上面に印字されているものもあります。
| キー操作 | 機能 | 説明 |
|---|---|---|
| 【Fn】+【F1】 | 音声のオン/オフ(ミュート機能)( |
音声のオン/オフを切り替えます。 |
| 【Fn】+【F2】 | ワイヤレススイッチ( |
機内モードのオン/オフを切り替えます。詳しくは「無線LAN(Wi-Fi)機能」、「Bluetooth機能」をご覧ください。 |
| 【Fn】+【F3】※1 | 画面表示方法の切り替え( |
市販の外部ディスプレイを接続しているときに、画面を表示する方法を切り換えます。 詳しくは「画面の出力方法を切り替える」をご覧ください。 |
| 【Fn】+【F4】※2 |
ECOモードの切り替え( |
ECOモードを切り替えます。詳しくは「ECOモード機能」をご覧ください。 |
| 【Fn】+【F5】 | ミーティング機能の切り替え( |
ミーティング機能を切り替える画面を表示します。 【Fn】+【F5】を押すごとに、「オフ」→「パーソナル」→「マルチユーザー」→「オフ」(ヘッドフォン接続時は「オフ」→「ヘッドフォン」→「オフ」)と切り替わるので、使用したい設定を選択して【Enter】を押すか、使用したい設定をクリックしてください。 設定を変更せずに表示を消す場合は、【Esc】を押すか、ミーティング機能を切り替える画面以外の場所をクリックしてください。 |
| 【Fn】+【F6】 | マイクのオン/オフ(マイクミュート機能)( |
マイクのオン/オフを切り替えます。 マイクがオフの場合、【F6】キー右上のランプが点灯します。 |
| 【Fn】+【F7】 | 輝度を下げる( |
液晶ディスプレイの輝度が下がります(11段階)。 |
| 【Fn】+【F8】 | 輝度を上げる( |
液晶ディスプレイの輝度が上がります(11段階)。 |
| 【Fn】+【F9】 | 音量を下げる( |
スピーカの音量を下げます。 |
| 【Fn】+【F10】 | 音量を上げる( |
スピーカの音量を上げます。 |
| 【Fn】+【F11】※3 | スクロールロック | 【ScrLk】として機能します。 |
| 【Fn】+【PrtSc】 | システムリクエスト | 【SysRq】として機能します。 |
| 【Fn】+【Insert】 | Break | 【Break】として機能します。 |
| 【Fn】+【Delete】 | Pause | 【Pause】として機能します。 |
| 【Fn】+【↑】 | Page Up | 【PgUp】として機能します。 |
| 【Fn】+【↓】 | Page Down | 【PgDn】として機能します。 |
| 【Fn】+【←】 | Home | 【Home】として機能します。 |
| 【Fn】+【→】 | End | 【End】として機能します。 |
| 【Fn】+スペースキー | タッチパッドのオン/オフ | タッチパッドのオン/オフを切り替えます。 |
タッチパッドのボタンやポインタの動作などの設定は「マウスのプロパティ」で行います。
「マウスのプロパティ」が表示されます。
「マウスのプロパティ」の各タブをクリックし、タッチパッドの設定ができます。
マルチタッチやジェスチャー、スクロールなどの機能の設定は、「タッチパッド」画面で行います。
「タッチパッド」画面の表示は、次の手順で行います。
タッチパッドの設定を工場出荷時の状態に戻す場合は、次の手順で行います。
【Fn】+スペースキーを押すことで、タッチパッドのオン/オフを切り替えることができます。
ただし「マウスの接続時にタッチパッドをオフにしない」のチェックを外した状態でマウスを接続した場合、【Fn】+スペースキーを押してもタッチパッドは有効になりません。設定する場合は、次の手順で行ってください。
以上で設定は完了です。
本機では、USB接続のマウスを使用することができます。
添付または別売の当社製USBマウスを使用する場合は、特に設定を行う必要はありません。そのままUSBコネクタに接続してください。
他社製のUSBマウスを使用する場合は、他社製USBマウスに添付のマニュアルをご覧になり、手順に従ってUSBマウスを接続してください。
輝度の調整は次の手順で行います。
タイルが折りたたまれている場合は、「展開」をクリックしてください。
キーボードで、輝度を調整できます。
| 機能 | キー操作 | 説明 |
|---|---|---|
| 輝度を下げる( |
【Fn】+【F7】 | 液晶ディスプレイの輝度が下がります。 |
| 輝度を上げる( |
【Fn】+【F8】 | 液晶ディスプレイの輝度が上がります。 |
本機には、輝度センサで感知した周囲の明るさに応じて画面の輝度を自動で調整する機能があります。輝度の自動調整を有効にする場合は、次の手順で設定を行います。
自動輝度を無効にする場合は、チェックを外します。
本機は液晶ディスプレイを180度回転した状態で使用できます。
 |
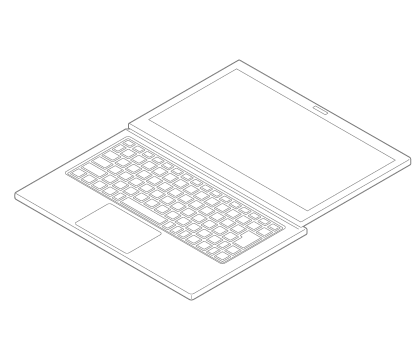 |
以下の手順で画面を回転させることができます。
以上で画面の回転の設定は完了です。
本製品で使用できる液晶ディスプレイの解像度や表示色については、「仕様一覧」に記載しております。
「PC検索システム」の「型番直接指定検索」よりお使いの機種を検索し、「仕様一覧」をご覧ください。
https://www.bizpc.nec.co.jp/bangai/pcseek/
画面の解像度やアイコンサイズを変更した場合、デスクトップ上のアイコンの名前が一部隠れてしまう事があります。
そのような場合は、次の手順で「アイコンの自動整列」を有効にしてください。
ディスプレイストレッチ機能とは、液晶ディスプレイの解像度よりもWindowsの解像度設定が低い場合に、液晶ディスプレイに画面イメージを拡大して表示する機能です。
ディスプレイストレッチ機能を使う場合は次の手順で行います。
設定が有効になり、ディスプレイストレッチ機能が使用できます。
パネル・セルフリフレッシュ機能とは、液晶ディスプレイに画面を表示する際に必要とされる消費電力を低減する機能です。
工場出荷時は、パネル・セルフリフレッシュ機能を使用する設定になっています。
使用方法によっては、この機能を有効にしていると液晶ディスプレイの画面がちらつく場合があります。
その場合は、次の手順に従ってパネル・セルフリフレッシュ機能を無効にしてください。
本機では、BIOSセットアップユーティリティのI/O制限で、HDMIコネクタとUSBコネクタ(Type-C、USB3.0対応、DisplayPort出力機能付き)からの出力を制限することができます。
本製品で使用できる外部ディスプレイの解像度や表示色については、「仕様一覧」に記載しております。
「PC検索システム」の「型番直接指定検索」よりお使いの機種を検索し、「仕様一覧」をご覧ください。
https://www.bizpc.nec.co.jp/bangai/pcseek/
詳しくは外部ディスプレイやテレビのマニュアルをご覧ください。
以上で外部ディスプレイの接続は完了です。
HDMIコネクタに映像を出力すると、接続したHDMI機器が音声出力に対応している場合には音声を出力することができます。
自動で切り替わる場合もありますが、自動的に音声が切り替わらない場合は、次の手順で設定を行ってください。
「サウンド」が表示されます。
音声がHDMI経由で出力されるようになります。
接続している機器がHDMIの音声出力のサンプリングレートに対応していない場合、音声が出力されないことがあります。
本機を再起動しても音声が出力されない場合は、次の手順に従って、接続している機器の対応しているサンプリングレートに設定されているか確認してください。
「サウンド」が表示されます。
VGA変換アダプタを使用することで、本機とアナログインターフェースの外部ディスプレイやプロジェクタを接続することができます。
詳しくは外部ディスプレイのマニュアルをご覧ください。
以上で外部ディスプレイの接続は完了です。
詳しくは外部ディスプレイのマニュアルをご覧ください。
以上で外部ディスプレイの接続は完了です。
USB Type-Cコネクタに映像を出力すると、接続した機器が音声出力に対応している場合には音声を出力することができます。
自動で切り替わる場合もありますが、自動的に音声が切り替わらない場合は、次の手順で設定を行ってください。
「サウンド」が表示されます。
音声がDisplayPort経由で出力されるようになります。
USB Type-C拡張ドックを使用することで、本機とデジタルインターフェースの外部ディスプレイやプロジェクタを接続することができます。
外部ディスプレイを接続して使用する場合、本機の液晶ディスプレイ、または接続した外部ディスプレイのみに表示する他、次の表示機能が使用できます。
本機の液晶ディスプレイと外部ディスプレイを使用して、ひとつの画面として表示できる機能です。液晶ディスプレイと外部ディスプレイを続き画面として利用できるので、表示できる範囲が広くなります。
本機の液晶ディスプレイと外部ディスプレイで同時表示を行います。
表示される内容は同じものですが、選択した解像度によっては本機の液晶ディスプレイと外部ディスプレイが異なる表示状態になる場合があります。
外部ディスプレイなどを接続した場合、次の方法で表示先、表示機能の設定ができます。
1台のディスプレイのみでお使いになる場合は「1 のみに表示する」または「2 のみに表示する」を選択します。
2台のディスプレイをデュアルディスプレイモードでお使いになる場合は「表示画面を拡張する」を選択します。
2台のディスプレイをクローンモードでお使いになる場合は「表示画面を複製する」を選択します。
以上で表示先、表示機能の設定は完了です。
本機では、キーボードで表示先や表示機能の設定を切り替えることができます。
本機は、キーボードから画面の出力方法の切り替えを行うことができます。
選択できる出力方法が表示されます。
| 出力方法 | 説明 |
|---|---|
| PC 画面のみ/切断 | 本機の液晶ディスプレイ |
| 複製 | 本機の液晶ディスプレイと外部ディスプレイ※でのクローンモード |
| 拡張 | 本機の液晶ディスプレイと外部ディスプレイ※でのデュアルディスプレイ |
| セカンド スクリーンのみ | 外部ディスプレイ※ |
画面の出力方法が切り替わります。
外部ディスプレイ使用時に、表示が適切でない場合やプラグ&プレイに対応していないディスプレイを使用しているときは、次の操作を行ってください。
ディスプレイのマニュアルをご覧になり、ドライバのインストールを行ってください。
次の手順で設定を行ってください。
「ドライバーの更新」が表示されます。
一覧に、接続したディスプレイのモデルが表示されない場合は、「製造元」欄で「(標準モニターの種類)」を選択し、「モデル」欄で接続したディスプレイに対応した解像度を選択してください。
以上でディスプレイの設定は完了です。
本機のWebカメラでは、動画・静止画の撮影が行えます。また、本機に添付されているWebカメラアプリケーション「YouCam 5 BE」と組み合わせて使用することができます。
また、Webカメラ(IRカメラ対応)搭載モデルをお使いの場合、顔認証機能がご使用になれます。
内蔵ストレージは非常に精密に作られています。次の点に注意して使用してください。
本機の内蔵ストレージは、S.M.A.R.T.(Self Monitoring, Analysis and Reporting Technology)に対応しているため、内蔵ストレージの異常を検出し、内蔵ストレージの故障が予見された場合は警告をします。
本機では、BIOSセットアップユーティリティのI/O制限で、USBコネクタの有効/無効を設定して、光学ドライブの使用を制限することができます。
また、添付のDeviceLock Liteで、光学ドライブに対し、読み込みや書き込みを制限することができます。
外付け光学ドライブを選択した場合に添付される光学ドライブをお使いになるには、次の手順で本機に接続してください。
プラグの向きに注意して、差し込んでください。

プラグの向きに注意して差し込んでください。
 アクセスランプ
ディスクアクセス中は点灯します。 イジェクトボタン
セットしたディスクを取り出すためのボタンです。 非常時ディスク取り出し穴
非常時に、ディスクトレイを手動で引き出すために使用します。 |
お使いのモデルにより、光学ドライブで使えるディスクは異なります。使用できるディスクについては、「PC検索システム」の「型番直接指定検索」よりお使いの機種を検索し、「仕様一覧」をご覧ください。
https://www.bizpc.nec.co.jp/bangai/pcseek/
本機の光学ドライブで、読み込みや再生ができるディスクについては、「PC検索システム」の「型番直接指定検索」よりお使いの機種を検索し、「仕様一覧」をご覧ください。
https://www.bizpc.nec.co.jp/bangai/pcseek/
また、本機でDVDを再生するには、添付の「CyberLink PowerDVD」を使用してください。
本機でDVD、CDの読み込みや再生を行うときは、次のことに注意してください。
DVDスーパーマルチドライブモデルで、DVD、CDへの書き込み、書き換え、およびフォーマットをするには、「CyberLink Power2Go」を使用してください。
停電やソフトウェアの異常動作などにより、イジェクトボタンを押してもディスクトレイが出てこない場合は、非常時ディスク取り出し穴に針金などを押し込むと、トレイを手動で引き出すことができます。針金はペーパークリップなどを引き伸ばして代用できます。
本機では、BIOSセットアップユーティリティのI/O制限で、microSDメモリーカードスロットの有効/無効を設定して、使用を制限することができます。
また、添付のDeviceLock Liteで、microSDメモリーカードスロットへの読み込みや書き込みを制限することができます。
表面を上にして差し込んでください。
安全に取り外しができるという内容のメッセージが表示されます。
表示される「×××××の取り出し」に取り外すmicroSDメモリーカードがない場合は手順3に進んでください。
microSDメモリーカードが飛び出します。
Windowsの「音量ミキサー」で音量を調節することができます。
「音量ミキサー」が表示されます。
【Fn】+【F10】を押すと音量を大きく、【Fn】+【F9】を押すと音量を小さく調節することができます。
【Fn】+【F1】を押すと、音声のオン/オフを切り替えることができます。
本機で録音音量を調節する場合は次の手順で行ってください。
「サウンド」が表示されます。
ヘッドフォンマイクなどの録音機器を使用する場合は、接続してください。
「Realtek Audio Console」でマイクの設定を行うことができます。マイクの設定では、マイクでの録音時のノイズ抑制やエコーの軽減、ビームフォーミング機能の設定などが行えます。マイクの設定は、次の手順で行ってください。
「Realtek Audio Console」が表示されます。
設定できる機能には次のものがあります。
| 機能 | 説明 |
|---|---|
| 全てオフ | すべてのマイク効果を無効にします。 |
| 一方向 | 音声通話を利用するときに最適な設定にします。キーボードの打鍵音を軽減します。 |
| 全方向 | ネットワークを利用した大人数の会話をするときに最適な設定にします。キーボードの打鍵音を軽減します。 |
| 音声認識を強化 | 音声認識機能を利用するときに言語認識率を高める設定にします。 |
| 高品質録音 | 外部からの音楽などを高音質で録音するときに最適な設定にします。 |
| 音響エコーキャンセル | 「一方向」、「全方向」、「音声認識を強化」選択時、録音中にスピーカが引き起こすエコーを軽減します。 |
| 遠くの音声を拾う | 「全方向」選択時、遠くの音声をより大きく録音します。 |
| 着信用ノイズキャンセル | 音声通話を利用するときに、通話先からのノイズを軽減して相手の声を再生します。 |
| マイクを使用するとき、自動的に有効にします | 「着信用ノイズキャンセル」機能を、音声通話を利用するときに自動的に有効にします。 |
| 常にオン | 「着信用ノイズキャンセル」機能を、常時有効にします。 |
 をクリック
をクリック以上でマイクの設定は完了です。
音声出力に対応した機器を本機に接続した場合、音声の出力先を手動で変更することができます。
次の手順で行ってください。
「サウンド」が表示されます。
以上で音声の出力先の設定は完了です。
内蔵スピーカーや接続したサウンド機器ごとに、利用状況に応じた最適な音響特性を設定できます。
コンピュータウイルスやセキュリティ上の脅威を避けるためには、お客様自身が本機のセキュリティを意識し、常に最新のセキュリティ環境に更新する必要があります。
本機のLAN機能や無線LAN機能を使用して、安全にネットワークに接続するために、次の対策を行うことを強くおすすめします。
コンピュータウイルスから本機を守るために、セキュリティ対策アプリケーションをインストールすることをおすすめします。
本機を利用する環境で、使用するセキュリティ対策アプリケーションが定められている場合は、そのアプリケーションを使用してください。
また、本機にはウイルスを検査・駆除するアプリケーションとしてウイルスバスター クラウドが添付されています。
コンピュータウイルスによっては、ネットワークに接続しただけで感染してしまう例も確認されています。このようなコンピュータウイルスから本機を守るためにファイアウォール(パーソナルファイアウォール)を利用することをおすすめします。
本機を利用する環境で、ファイアウォールの利用についての規則などがある場合は、そちらの規則に従ってください。
また、本機にインストールされているOSでは、標準でファイアウォール機能が有効になっています。
LANに接続して本機を使用するときは、次の点に注意してください。
スリープ状態または休止状態では、ネットワーク機能がいったん停止しますので、ネットワークの通信中にはスリープ状態または休止状態にしないでください。LANに接続して通信中にスリープ状態や休止状態にすると、本機が正常に動作しなくなる場合があります。
Windowsの電源プランで自動的にスリープ状態になる設定にしている場合は、設定を解除してください。
MACアドレスは、IEEE(米国電気電子技術者協会)で管理されているアドレスで、主に他のネットワークに接続するときなどに使用します。次のコマンドを入力することで、LANまたは無線LANのMACアドレスを確認することができます。
コマンド プロンプトで次のいずれかのコマンドを入力し、【Enter】を押してください。
| コマンド | 確認方法 |
|---|---|
| net config workstation | アダプタがアクティブな場合、「アクティブなネットワーク(ワークステーション)」という項目の( )内に表示されます。 |
| ipconfig /all | アダプタごとに「物理アドレス」として表示されます。 |
初めてネットワークシステムを設置するためには、配線工事などが必要ですので、ご購入元または当社指定のサービス窓口にお問い合わせください。また、本機に接続するケーブル類やハブなどは、当社製品を使用してください。他社製品を使用し、システムに異常が発生した場合の責任は負いかねますので、ご了承ください。
本機を有線ネットワークに接続するには、ご購入時に選択した場合に添付されるUSB-LAN変換アダプタ(Type-C接続)と別売のLANケーブルが必要です。LANケーブルは、イーサネット規格に対応するカテゴリのLANケーブルを使用してください。また、ネットワーク側のコネクタに空きがない場合、ハブやスイッチでコネクタを増やす必要があります。LANケーブルの接続は次の手順で行います。
USB Type-C拡張ドックを使用することで、本機を有線ネットワークに接続することができます。
ネットワーク側の接続や設定については、接続するネットワーク側の機器のマニュアルをご覧ください。
ここでは、LANに接続するために必要なネットワークのセットアップ方法を簡単に説明します。
以上でネットワーク接続のセットアップは完了です。
続いて、コンピュータ名などの設定を行います。
接続するネットワークに関する設定と、ネットワークで表示されるコンピュータ名を設定します。
「ワークグループ」を変更した場合は「xxx(xxxは設定したワークグループ名)ワークグループへようこそ。」と表示されます。「OK」ボタンをクリックしてください。
確認のメッセージが表示されます。
本機が再起動します。
以上でLANの設定は完了です。
コンピュータウイルスやセキュリティ上の脅威を避けるためには、お客様自身が本機のセキュリティを意識し、常に最新のセキュリティ環境に更新する必要があります。
本機のLAN機能や無線LAN機能を使用して、安全にネットワークに接続するために、次の対策を行うことを強くおすすめします。
コンピュータウイルスから本機を守るために、セキュリティ対策アプリケーションをインストールすることをおすすめします。
本機を利用する環境で、使用するセキュリティ対策アプリケーションが定められている場合は、そのアプリケーションを使用してください。
また、本機にはウイルスを検査・駆除するアプリケーションとしてウイルスバスター クラウドが添付されています。
コンピュータウイルスによっては、ネットワークに接続しただけで感染してしまう例も確認されています。このようなコンピュータウイルスから本機を守るためにファイアウォール(パーソナルファイアウォール)を利用することをおすすめします。
本機を利用する環境で、ファイアウォールの利用についての規則などがある場合は、そちらの規則に従ってください。
また、本機にインストールされているOSでは、標準でファイアウォール機能が有効になっています。
無線LANでは、LANケーブルを使用する代わりに、電波を利用してコンピュータ等と無線LANアクセスポイント間で情報のやり取りを行うため、電波の届く範囲であれば自由にLAN接続が可能であるという利点があります。
その反面、電波はある範囲内であれば障害物(壁等)を越えてすべての場所に届くため、セキュリティに関する設定を行っていない場合、以下のような問題が発生する可能性があります。
無線LANや無線LANアクセスポイントは、これらの問題に対応するためのセキュリティの仕組みを持っていますので、無線LAN製品のセキュリティに関する設定を行って製品を使用することで、その問題が発生する可能性は少なくなります。
セキュリティの設定を行わないで使用した場合の問題を十分理解した上で、お客様自身の判断と責任においてセキュリティに関する設定を行い、製品を使用することをおすすめします。
なお、無線LANの仕様上、特殊な方法によりセキュリティ設定が破られることもあり得ますので、ご理解の上、ご使用ください。
セキュリティ対策を施さず、あるいは、無線LANの仕様上やむを得ない事情によりセキュリティの問題が発生してしまった場合、当社は、これによって生じた損害に対する責任を負いかねます。
盗聴(傍受)から通信内容の悪用を防ぐため、Wi-Fi Allianceが提唱するWPA2またはWPA3機能を利用します。
万が一、データを盗聴されたり詐取されたりした場合に、データの内容が解読されないようにデータ自身を暗号化して保護する対策を合わせてお使いください。
| 呼称 | 規格名 |
|---|---|
| Wi-Fi 6 | IEEE802.11ax |
| Wi-Fi 5 | IEEE802.11ac |
| Wi-Fi 4 | IEEE802.11n |
無線LAN機能のオン/オフを切り替えるには、次の方法があります。
無線LAN機能を含むすべてのワイヤレス機能のオン/オフを切り替えることができます。
キーボードの【Fn】+【F2】を押すことで、機内モードのオン/オフを切り替えることができます。
無線LAN機能のみのオン/オフを切り替えることができます。
接続する機器によって、設定手順が異なります。お使いの環境にあわせて設定を行ってください。
ネットワーク管理者の指示に従って接続してください。
ネットワーク名(SSID)と信号状態の一覧が表示されます。
これ以降は画面の指示に従って操作してください。
これで設定は完了です。
「無線LAN機能のオン/オフ」をご覧になり、無線LAN機能がオフになっている場合は、無線LAN機能をオンにしてください。
ワイヤレス ネットワークの情報を入力する画面が表示されます。
これで設定は完了です。
手順6で「この接続を自動的に開始します」にチェックを付けなかった場合は、「設定済みのワイヤレス ネットワークに接続する」をご覧になり、手動で接続を行ってください。
工場出荷時の状態では、2.4GHz/5GHzが使用できる設定になっています。屋外利用などで5GHzを使用しない場合は、次の手順で設定を変更してください。
これで設定は完了です。
設定変更後、再び5GHzを使用できる状態に戻したい場合は、次の手順で設定を変更します。
設定済みのワイヤレス ネットワークに接続するには、次の手順で行います。
ネットワーク名(SSID)と信号状態の一覧が表示されます。
以上で接続は完了です。
接続中のワイヤレス ネットワーク接続を切断するには、次の手順で行います。
ネットワーク名(SSID)と信号状態の一覧が表示されます。
以上で切断は完了です。
モバイルブロードバンドとは、本機を携帯電話、LAN(Local Area Network)や無線LANアクセスポイントに接続することなく、インターネットなどのデータ通信を行う機能です。
モバイルブロードバンドモデルにはLTE通信に対応したモバイルブロードバンドが搭載されています。
本機へのNano SIMカードの取り付けは、次の手順で行います。
針金はペーパークリップなどを引き伸ばして代用できます。
Nano SIMカードトレイが少し出てきます。
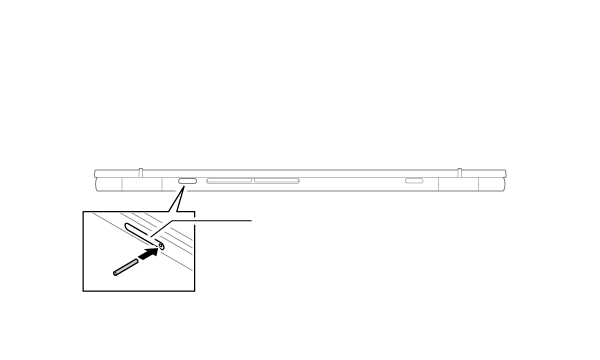 Nano SIMカードトレイ
|
 Nano SIMカード
Nano SIMカードトレイ
|
長期間、モバイルブロードバンドを使用しない場合などは、Nano SIMカードを本機から取り外してください。Nano SIMカードの取り外しは、次の手順で行います。
針金はペーパークリップなどを引き伸ばして代用できます。
Nano SIMカードトレイが少し出てきます。
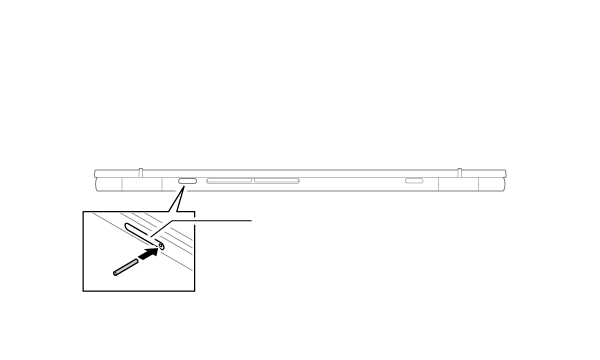 Nano SIMカードトレイ
|
モバイルブロードバンドのオン/オフを切り替えるには、次の方法があります。
モバイルブロードバンドを含むワイヤレス機能のオン/オフは、ネットワークの一覧のアイコンやアクション センターのアイコン、タスク バーの通知領域に表示されるネットワークアイコンにより確認できます。
ネットワークの一覧は、アクション センターのネットワークアイコンやタスク バーの通知領域に表示されるネットワークアイコンをクリックすると表示されます。
| ネットワークの一覧のアイコンまたはアクション センターのアイコン※1 | タスク バーのアイコン | 状態 |
|---|---|---|
|
|
モバイルブロードバンドまたはWi-Fi:オン。 接続先を設定すればネットワーク通信できます。 | |
|
|
モバイルブロードバンドおよびWi-Fi:オフ。ワイヤレス機能がオフになっています。 | |
| モバイルブロードバンド:オン(接続中)。タスクバーのアイコンのアンテナの本数で現在の受信感度の強さを表示しています。 | ||
| ワイヤレス機能:機内モード。モバイルブロードバンドを含むすべてのワイヤレス機能がオフになっています。 |
モバイルブロードバンドを含むすべてのワイヤレス機能のオン/オフを切り替えることができます。
モバイルブロードバンドのみのオン/オフを切り替えることができます。
ここでは、本機のモバイルブロードバンドを使用して、インターネットへ接続、または切断する方法について説明します。
インターネットへの接続は以下の手順で行います。
インターネットに接続します。
インターネットに接続しない場合は、タスク バーの通知領域やアクション センターのタイルで、モバイルブロードバンドがオンになっていることを確認してください。
オフになっている場合は、「モバイルブロードバンドのオン/オフ」をご覧になり、モバイルブロードバンドをオンにしてください。
オフになっている場合は、「モバイルブロードバンドのオン/オフ」をご覧になり、モバイルブロードバンドをオンにしてください。
利用可能なネットワークの一覧が表示されます。
「携帯電話」画面が表示されます。
「携帯電話」画面の「Windows で接続を維持する」にチェックが付いている場合は、自動で接続されます。
「Windows で接続を維持する」にチェックが付いていない場合は、「携帯電話」画面に戻り、「接続」をクリックします。
以上でインターネットへの接続は完了です。
インターネットからの切断は以下の手順で行います。
利用可能なネットワークの一覧が表示されます。
「携帯電話」画面が表示されます。
「Windows で接続を維持する」にチェックが付いている場合は、チェックを外します。
「Windows で接続を維持する」にチェックが付いていない場合は、「切断」をクリックします。
以上でインターネットからの切断は完了です。
Nano SIMカードには、第三者による無断使用を防ぐために暗証番号「PIN」が存在します。 ここでは「PIN」の設定、利用方法について説明します。
セキュリティを有効にする場合は次の手順で行います。
利用可能なネットワークの一覧が表示されます。
「携帯電話」画面が表示されます。
セキュリティを無効にする場合は次の手順で行います。
利用可能なネットワークの一覧が表示されます。
「携帯電話」画面が表示されます。
PINを変更する場合は次の手順で行います。
利用可能なネットワークの一覧が表示されます。
「携帯電話」画面が表示されます。
本機では、BIOSセットアップユーティリティのI/O制限で、USBコネクタの有効/無効を設定して、USB機器の使用を制限することができます。
また、添付のDeviceLock Liteでも、取り付けているUSB機器単位で読み込みや書き込みを制限することができます。
機器によっては、使用するためにドライバやアプリケーションのインストール、設定の変更などが必要になる場合があります。
USB機器に添付のマニュアルなどをご覧になり、必要な準備を行ってください。
プラグの向きに注意して、止まるまで軽く押し込んでください。
取り付けたUSB機器が正しく本機に認識されたかどうかを確認してください。確認する方法は、機器の種類によって異なります。機器によっては、取り付けた後で別の設定作業が必要になる場合があります。詳しくは、各USB機器に添付のマニュアルなどをご覧ください。
このアイコンが表示されていない場合は手順3に進んでください。
安全に取り外しができるという内容のメッセージが表示されます。
表示された「×××××の取り出し」に取り外したいUSB機器がない場合は手順3に進んでください。
以上でUSB機器の取り外しは完了です。
本機はパワーオフUSB充電機能に対応しています。パワーオフUSB充電機能に対応したUSBコネクタを使用することで、本機の電源が切れた状態でもUSBケーブルを使って充電できる機器を充電することができます。
Bluetooth(ワイヤレステクノロジー)機能は、Bluetoothワイヤレステクノロジーが搭載された機器とデータ通信を行うBluetooth Special Interest Group(SIG)が策定した世界標準の通信規格です。
Bluetooth Smart Device機器 および Bluetooth Smart Ready機器と接続可能です。
接続先のBluetooth機器も同じ仕様(バージョン)に対応している必要があります。バージョン2.1対応以降の機器については、下位互換の範囲で接続可能な場合がありますが、すべてのBluetooth機器に対して動作を保証するものではありません。必ずご購入前に接続の可否と対応機能をご確認ください。
対応しているBluetoothプロファイルについては、下記のURLよりご覧ください。
https://jpn.nec.com/products/bizpc/performance/lan.html
Bluetooth機能では、セキュリティを確保するため、機器ごとに割り振られた固有のIDで機器の識別をしています。さらにパスコード(PINコード)を設定して接続認証を行ったり、通信データを暗号化することで通信を傍受された場合にもデータの内容を守ることができます。また、通信中に使用する周波数帯域を接続単位ごとにランダムに変更しながら通信することで通信傍受されにくくなっています。

Bluetooth機能のオン/オフを切り替えるには、次の方法があります。
Bluetooth機能の状態については、タスク バーの通知領域の![]() をクリックして表示されるアイコンで確認できます。
をクリックして表示されるアイコンで確認できます。
| アイコン | Bluetooth機能の状態 |
|---|---|
| スタンバイ/動作中 | |
| アイコン無し | オフ |
Bluetooth機能を含むすべてのワイヤレス機能のオン/オフを切り替えることができます。
Bluetooth機器を接続するときは、機器に添付のマニュアルもあわせてご覧ください。
「Bluetooth とその他のデバイス」画面が表示されます。
これ以降は画面の指示に従って操作してください。
必要に応じてBluetooth機能の設定を変更することができます。設定の変更は次の手順で行ってください。
「Bluetooth とその他のデバイス」画面が表示されます。
Bluetooth機器間で一時的に小さなファイルを簡単にやりとりすることができます。
ファイルの送信は次の手順で行います。
受信側で受信を許可すると、「Bluetooth ファイル転送」上でファイルの送信が開始されます。
「ファイルが正しく転送されました」と表示されれば送信終了です。
「Bluetooth ファイル転送」画面が表示されます。
「デバイスの追加」が表示された場合は、クリックし手順にしたがってください。
接続先のデバイスのマニュアルを参照し、切断してください。
使用しないBluetooth機器の登録を削除する場合は、次の手順で行います。
電源のオン/オフや電源状態の変更などで使用するスイッチです。
USB Type-C拡張ドックが本体に接続されていない場合、このスイッチを押すとUSB Type-C拡張ドックの電源のオン/オフができます。
表示ランプはUSB Type-C拡張ドックと本体の接続状態を表します。
| 表示ランプの状態 | 接続状態 | |
|---|---|---|
| 白 | 点灯 | USB Type-C拡張ドックと本体が接続されている |
| オレンジ | 点灯 | USB Type-C拡張ドックの電源が入っているが、本体に接続されていない |
| 消灯 | USB Type-C拡張ドックの電源が切れている | |
USB機器を接続するコネクタです。USB Type-C ストレージ・デバイスなど、データ転送専用の USB Type-C 対応デバイスを接続します。
→「USBコネクタ」
USB機器を接続するコネクタです。このUSBコネクタは、USB3.0までの機器に対応しています。
→「USBコネクタ」
ヘッドフォンやヘッドフォンマイク(4極(CTIA)ミニプラグ)、または外付けスピーカやオーディオ機器を接続し、音声信号を出力、入力するための端子です。
→「サウンド機能」
添付のACアダプタを接続するコネクタです。
DisplayPort規格に対応した外部ディスプレイを接続するコネクタです。
→「外部ディスプレイ」
USB機器を接続するコネクタです。このUSBコネクタは、USB 2.0までの機器に対応しています。
→「USBコネクタ」
USBキーボードやUSBマウスはこのUSBコネクタに接続することをおすすめします。
USB機器を接続するコネクタです。このUSBコネクタは、USB3.0までの機器に対応しています。
→「USBコネクタ」
また、USB Type-C拡張ドックがAC電源に接続している場合、このUSBコネクタはパワーオフUSB充電機能に対応しています。USBケーブルを使って充電できる機器を充電するとき、このUSBコネクタではUSB Type-C拡張ドックが本体と接続されていない状態でも充電できます。
HDMI端子を持つ外部ディスプレイなどを接続するコネクタです。
→「外部ディスプレイ」
USB Type-Cケーブルを使用してUSB Type-C拡張ドックを本体に接続するコネクタです。
別売のセキュリティケーブルを取り付けることができます。
→「セキュリティ機能」
USB Type-C拡張ドックを使用する前に、以下の手順で、本体のUSBコネクタが有効になっているかを確認してください。
確認の画面が表示されます。
設定値が保存され、BIOSセットアップユーティリティが終了します。
以上で設定は完了です。
以下の手順でUSB Type-C拡張ドックを本体に取り付けます。
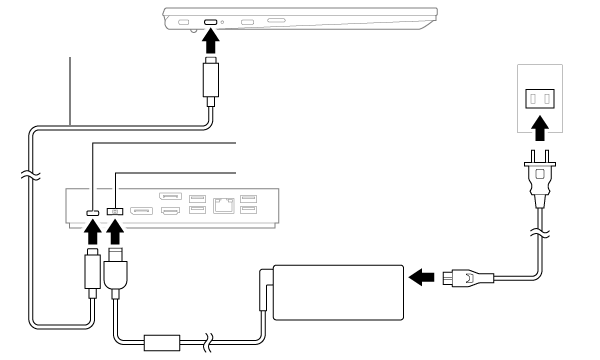 DCコネクタ(
USBコネクタ(Type-C、本体接続専用)(
USB Type-Cケーブル
|
以上で取り付けは完了です。
次の手順でUSB Type-C拡張ドックを本体から取り外します。
以上で取り外しは完了です。
本機には、情報セキュリティリスクから本機を保護し、安全にお使いいただくためのセキュリティ機能があります。
スーパバイザパスワード/ユーザパスワードは、BIOSセットアップユーティリティの起動や設定、本機の使用を制限するためのパスワードです。
スーパバイザパスワード/ユーザパスワードを設定すると、BIOSセットアップユーティリティ起動時にパスワードの入力画面が表示されます。スーパバイザパスワードまたはユーザパスワードを入力しない限り、BIOSセットアップユーティリティは起動できません。
また、ユーザパスワードを入力してBIOSセットアップユーティリティを起動した場合、設定可能な項目が制限されます。本機の管理者と使用者が異なるときに、使用者が設定変更してしまうことを防止する場合などに有効です。
スーパバイザパスワード/ユーザパスワードを設定し、BIOSセットアップユーティリティの「Security」メニューで「Password Check」を「Always」に変更してください。
本機の起動時にパスワード入力画面が表示され、本機を使用するにはスーパバイザパスワードまたはユーザパスワードの入力が必要になります。
本機の内蔵ストレージにハードディスクパスワードを設定することで、本機の内蔵ストレージを本機以外のコンピュータに取り付けて使用するときにパスワードの入力が必要になり、不正使用や重要なデータの漏えいを防止できます。
ハードディスクパスワードには、ハードディスクマスタパスワードとハードディスクユーザパスワードの2つがあります。
管理者が内蔵ストレージの認証やハードディスクパスワードの設定変更を行うためのパスワードです。
使用者が内蔵ストレージの認証やハードディスクパスワードの設定変更を行うためのパスワードです。
本機では、BIOSセットアップユーティリティで、各種デバイスのI/O(データの入出力)を制限することができます。
この機能を利用することで、部外者のデータアクセスや、システムに影響を及ぼすアプリケーションのインストールを制限することができます。
顔認証とはパスワード入力の代わりに、Webカメラ(IR対応)を使用して顔による認証を行うシステムです。
これ以降は画面の指示に従ってください。
画面の指示に従って登録を行ってください。
顔の登録が完了すると「すべて完了しました。」画面が表示されます。
以上で顔の登録は完了です。
電源スイッチに内蔵指紋センサが搭載されています。
指紋を登録し、Windowsや対応するアプリ、サービスへのサインインを、パスワードを入力する代わりに指紋認証で行うことができます。
個人特有の生体情報を使用するので、強いセキュリティと利便性の両方を確保できます。
指紋センサの高い照合精度を維持するために、下記を参照ください。
スキャンが完了するまで同じ指を置いて離す作業を繰り返します。
何度も読み取りに失敗する場合は、再度指紋を登録し直してください。
別売のセキュリティケーブルを利用することで、本機を机などに繋ぐことができ、本機の盗難防止に効果的です。
対応しているセキュリティケーブルについては、「PC検索システム」の「型番直接指定検索」よりお使いの機種を検索し、「周辺機器適合」をご覧ください。
コンピュータウイルスの検出、識別、および駆除を行うためのアプリケーションとして「ウイルスバスター クラウド」が添付されています。
本機はTPM(Trusted Platform Module)と呼ばれるセキュリティチップを実装しており、セキュリティチップ内で暗号化や復号化、鍵の生成を行うことで、強固なセキュリティを実現します。
また、セキュリティチップ上に暗号化キーを持つため、内蔵ストレージを取り外して持ち出されても、セキュリティチップ上の暗号化キーを用いて暗号化したデータは読み取られることはありません。
DeviceLock Liteは、各種周辺機器の使用を制限することができるアプリケーションです。
次の手順で、セキュリティチップを初期化してください。
WindowsのBitLocker ドライブ暗号化を利用している場合は、BitLocker ドライブ暗号化を無効にしてからセキュリティチップの初期化を行ってください。
「コンピューターのトラステッド プラットフォーム モジュール(TPM)の管理(ローカル コンピューター)」画面が表示されます。
サインアウトする旨のメッセージが表示され、自動的に再起動します。
これでセキュリティチップが初期化されました。
パスワードで保護されたセキュリティを破るために用いられる「辞書攻撃」という手法から、本機を防御するための機能です。
WindowsのBitLocker ドライブ暗号化など、セキュリティチップに関連する機能で、誤ったパスワード入力を繰り返すと一時的にパスワードの入力ができなくなります。
再度、パスワードの入力を行うには、一定時間の経過が必要です。
なお、再度、パスワードの入力が可能になるまでの時間は、誤入力の回数によって決定され、誤入力の回数が多ければ多いほど、入力可能になるまでの時間も長くなります。
本機を修理に出し、「マザーボード交換」や「セキュリティチップ交換」、「内蔵ストレージ交換」、「再セットアップ」等が行われた場合には、セキュリティチップの初期化を行ってください。
本機にインストール、または添付されているアプリケーションはモデルによって異なります。
| アプリケーション | 機 能 |
|---|---|
| PC設定ツール | ECOモードの設定や切り替え、ピークシフトの設定、バッテリー・ゲージのリセット、AudioEngine™の設定等を行う |
| DeviceLock Lite | 周辺機器の使用を制限する |
| ハードディスクデータ消去ツール※1 | 内蔵ストレージのデータを消去する |
| ウイルスバスター クラウド | ウイルス対策とマルウェア対策などを行う包括的で高速なセキュリティソフトウェア |
| パーティション設定ツール | パーティションの設定変更 |
| Mic Mute Utility | マイクをオン/オフする |
| アプリケーション | 機 能 |
|---|---|
| Word | 文章を作成する HTMLを作成する |
| Excel | 表計算をする |
| Outlook | 予定やスケジュールを管理する 住所録を作る ファイルを管理する 電子メールを送受信する |
| PowerPoint | プレゼンテーションや企画書を作成する |
| OneNote | メモを自由に書き込み保存する |
| アプリケーション | 機 能 |
|---|---|
| YouCam 5 BE | Webカメラを利用して省電力動作へ移行させたり、コンピュータを監視カメラとして使用する |
| アプリケーション | 機 能 |
|---|---|
| CyberLink PowerDVD | DVDを再生する |
| アプリケーション | 機 能 |
|---|---|
| CyberLink PowerDVD | DVDを再生する |
| CyberLink Power2Go※1 | CD-Rなどにデータを保存する |
| CyberLink PowerBackup | ファイルをバックアップする |
本機にインストール、または添付されているアプリケーションをインストールする場合の手順を説明します。
アプリケーションによってインストール方法は異なります。
| アプリケーション | インストール方法 |
|---|---|
| PC設定ツールUWPアプリ | 工場出荷状態でインストールされています。
改めてインストールする場合は「「Microsoft Store」からインストールする」をご確認ください。 |
| PC設定ツールLibrary Mic Mute Utility |
工場出荷状態でインストールされています。
改めてインストールする場合は「「Nxsetup.exe」を使ってインストールする」をご確認ください。 |
| DeviceLock Lite |
工場出荷状態ではインストールされていません。 インストール方法は「「Nxsetup.exe」を使ってインストールする」をご確認ください。 |
| ウイルスバスター クラウド | 工場出荷状態ではインストールされていません。
スタートメニューのタイルにある「ウイルスバスター クラウド(インストーラーショートカット)」をクリックすることで簡単にインストールできます。詳しくは「ウイルスバスター クラウド」をご確認ください。 スタートメニューのタイルに「ウイルスバスター クラウド(インストーラーショートカット)」がない場合のインストール方法は「「Nxsetup.exe」を使ってインストールする」をご確認ください。 |
|
パーティション設定ツール CyberLink PowerDVD CyberLink PowerBackup YouCam 5 BE |
工場出荷状態ではインストールされていません。 インストール方法は「アプリケーションのディスクからインストールする」をご確認ください。 |
| CyberLink Power2Go デスクトップアプリ版 | 工場出荷状態ではインストールされていません。インストール方法は「アプリケーションのディスクからインストールする」をご確認ください。 なお、事前に「CyberLink Power2Go UWPアプリ版」をアンインストールする必要があります。 |
| Office | 工場出荷時の状態で、各アプリがインストールされています。工場出荷時と同じ状態にインストールする場合は「Officeをインストールする」をご確認ください。 |
D:\Nxsetup.exe
これ以降の操作は画面の指示に従ってください。
以上でインストールは完了です。
インストールしたいアプリケーションによって、使用するディスク、フォルダ名、「名前」に入力するパスが異なります。
| アプリケーション | ディスク | フォルダ名 | 入力パス |
|---|---|---|---|
| パーティション設定ツール | アプリケーションディスク | NECWinPartition | D:\NECWinPartition\setup.exe |
| CyberLink PowerDVD | CyberLink PowerDVD ディスク | POWERDVD(Win10) | D:\POWERDVD(Win10)\setup.exe |
| CyberLink Power2Go | CyberLink Power2Go ディスク | Power2Go | D:\Power2Go\Setup.exe |
| CyberLink PowerBackup | CyberLink PowerBackup ディスク | PowerBackup(Win10) | D:\PowerBackup(Win10)\setup.exe |
| YouCam 5 BE | CyberLink YouCam 5 BE ディスク | YouCam(Win10) | D:\YouCam(Win10)\Setup.exe |
パスは上記表の「入力パス」をご覧ください。
これ以降の操作は画面の指示に従ってください。
以上でインストールは完了です。
これ以降の操作は画面の指示に従ってください。
以上でインストールは完了です。
![]() をクリックし、「Microsoft Office Webサイト」→「Office を再インストールする」へアクセスして、再インストールを行ってください。
をクリックし、「Microsoft Office Webサイト」→「Office を再インストールする」へアクセスして、再インストールを行ってください。
本機にインストールされているアプリケーションまたは購入後にインストールされた本機添付のアプリケーションのアンインストールの手順を説明します。アプリケーションには「デスクトップアプリ」と「ストアアプリ」があり、アンインストール方法が異なります。
ご自分でインストールされた別売のアプリケーションのアンインストールについては、そのアプリケーションに添付されたマニュアルをご覧ください。
「設定」からアンインストールできます。アプリケーション一覧の表示方法を変更できるため、目的のアプリをすばやく見つけることができます。デスクトップアプリとストアアプリの両方をアンインストールできます。
次の手順で行います。
以上でアンインストールは完了です。
スタートメニューのアプリ一覧からアンインストールできます。デスクトップアプリとストアアプリの両方をアンインストールできます。
次の手順で行います。
以上でアンインストールは完了です。
スタートメニューのタイルに表示されているアプリケーションをアンインストールできます。
次の手順で行います。
以上でアンインストールは完了です。
コントロール パネルからアンインストールできます。デスクトップアプリのみアンインストールできます。
次の手順で行います。
以上でアンインストールは完了です。
Office Home & Business 2019には、Word、Excel、Outlook、PowerPoint、OneNoteが同梱されています。
機能の詳細や操作方法については、以下をご覧ください。
各Office アプリケーションのヘルプ
Officeアプリ(Word、Excelなど)を初めて使用するときは、Microsoft Officeのライセンス認証を完了させる必要があります。
Microsoft Officeに含まれるアプリ(Word、Excelなど)のいずれかひとつを初めて起動するときに、プロダクト キーを入力します。
以下の手順で行ってください。

プロダクト キーを入力すると、次の手順に進むためのボタンが画面に表示されます。
これ以降は画面の指示に従って操作してください。
以上でライセンス認証は終了です。
Officeの安定性と安全性を向上させるための更新プログラムが提供されています。
Officeを最新の状態に保つために、Microsoft® Updateを定期的に実施してください。
インストールする場合は、「アプリケーションのインストール」を参照してください。
アンインストールする場合は、「アプリケーションのアンインストール」を参照してください。
DeviceLock Lite(以下、DeviceLock)は、外部デバイスへのデータ漏えいを防止する情報漏えい対策ソフトウェアです。
機能の詳細や操作方法、制限事項については、以下をご覧ください。
DeviceLock User Manual(「アプリケーションディスク」内の「DeviceLock」フォルダ→「DeviceLock User Manual.chm」)
DeviceLockで書き込みを制限していると、CyberLink Power2Goを使用してメディアへ書き込みやファイルバックアップはできません。
メディアへ書き込みやファイルバックアップを行う場合は、DeviceLockで光学ドライブを機器単位で有効に設定するか、書き込み制限を解除してください。
バッテリ駆動中に、CyberLink PowerDVDを使用してDVDを再生する場合は、CyberLink PowerDVDの電源設定を変更する必要があります。
設定方法については、「CyberLink PowerDVD」の「使用上の注意」をご覧になり確認してください。
携帯電話等とのファイル送受信については使用禁止にできません。
また、キーボードやマウス等、その他のBluetooth周辺機器においても、環境や機器により、アクセスを制御できない場合があります。
DeviceLockの制御機能は、接続したデバイスを監視するため、通常の接続よりも認識に時間がかかる場合があります。
インストールする場合は、「アプリケーションのインストール」を参照してください。
アンインストールする場合は、「アプリケーションのアンインストール」 を参照してください。
バッテリの性能診断や充電のしきい値設定、バッテリー・ゲージのリセット、ECOモード機能、ピークシフト機能、YAMAHAサウンドに関する設定ができます。
各画面表示や、画面内の![]() をクリックすることで表示されるヘルプ
をクリックすることで表示されるヘルプ
バッテリの状態の確認や、バッテリー・ゲージのリセットを行うことができます。
現在のバッテリの残量やバッテリの状態などを確認できます。
ACアダプタ接続時の充電のしきい値を、100%より下に設定できます。この設定により、バッテリの寿命を延ばすことができます。
設定を行う場合は、次の手順で行います。
確認の画面が表示されます。
充電を開始する値など、画面表示に従ってそれぞれ設定してください。
以上で設定は完了です。
バッテリー・ゲージのリセットを行うことで、バッテリ性能の回復や、表示されるバッテリ残量と実際の動作時間の誤差を解消することができます。次の手順で行います。
確認の画面が表示されます。
バッテリー・ゲージのリセットが開始されます。
これ以降は画面の指示に従って操作してください。
【Fn】+【F4】を押すことで、簡単に電源プランをECOモードへ切り替えることができます。
【Fn】+【F4】で切り替える電源プランの設定ができます。次の手順で行います。
以上で設定は完了です。
【Fn】+【F4】とは別に、電源プランの切り替えに使用するホットキーを1つ設定できます。次の手順で行います。
以上で設定は完了です。
設定した時間帯に応じて、電源プランが自動的に「ECO」に切り替わるように設定することができます。次の手順で行います。
それぞれの設定を保存する場合は、![]() をクリックしてください。
をクリックしてください。
以上で設定は完了です。
指定したバッテリ残量以下になったとき、電源プランが自動的に「ECO」に切り替わるように設定することができます。次の手順で行います。
以上で設定は完了です。
電力需要がピークに達する時間帯の電力消費を電力消費量が少ない時間帯に移行することを、ピークシフトといいます。
ピークシフト機能を有効にすると、あらかじめ設定した時間帯に自動的に本機の電源供給をACアダプタからバッテリに切り替えることができます。この機能によって、電源需要がピークになる時間帯の電力消費量を抑えることができます。
画面内の![]() をクリックすると、ヘルプが表示されます。ヘルプ内の「注意事項」をご覧ください。
をクリックすると、ヘルプが表示されます。ヘルプ内の「注意事項」をご覧ください。
ピークシフト機能の設定は、次の手順で行います。
それぞれの設定を保存する場合は、![]() をクリックしてください。
をクリックしてください。
設定しない場合は、手順5に進んでください。
設定可能な項目は次の通りです。
| 項目 | 説明 | |
|---|---|---|
| バッテリ駆動に切り換える時間を設定する | 開始時刻、終了時刻を指定してピークシフト機能を使用します。終了時刻は、「バッテリへの充電を控える時間を設定する」で設定している時間帯の範囲内で設定してください。 | |
| AC駆動に切り換えるバッテリ残量を設定する | ピークシフト実施中に、バッテリ駆動からAC電源(ACアダプタ)による駆動に切り換えるバッテリの残容量を10%~100%の間で設定します。 | |
| バッテリ駆動する開始時間をランダムに分散させる。 | チェックを付けると、バッテリ駆動を開始/終了する時間を分散させます。
チェック 終了時間の分散により設定画面で設定した終了時間を越えることがあります。
|
|
| バッテリへの充電を控える時間を設定する | 設定した時間帯はバッテリ充電を行いません。 開始時刻はバッテリ駆動開始時刻と同じ時刻です。 |
|
| スリープ、電源オフ中に、AC電源からバッテリへ充電を行わない。 | チェックを付けると、本機がスリープ状態や休⽌状態、電源オフになった時点からバッテリの充電を行いません。
チェック チェックを付けても、「バッテリへの充電を控える時間を設定する」で設定している終了時刻ちょうどに電源を切ったり、スリープ状態や休止状態に移行したりすると、終了時刻を過ぎても充電されません。
|
|
| 設定変更には管理者権限が必要 | チェックを付けると、管理者(Administrator)権限を持つユーザーのみが、ピークシフト機能の設定を変更できるようになります。 | |
設定が保存され、元の画面に戻ります。
以上で設定は完了です。
ピークシフト機能の動作状況は、タスク バーの通知領域に表示されるアイコンで確認できます。このアイコンはピークシフトを実施する時間になると表示され、以下に説明する状態を表します。
| 通知領域のアイコン | 説明 |
|---|---|
| ピークシフトが実施され、本機がバッテリ駆動で動作しています。 | |
| 本機がACアダプタからの電源供給で動作しています。バッテリ残量の低下やバッテリ未装着などの場合に表示されます。 |
AudioEngine™により、様々な種類のコンテンツに最適な音響効果を設定して、自然でクリアなサウンド空間を楽しむことができます。
内蔵スピーカーまたはヘッドフォン/ヘッドフォンマイク ジャック端子に接続された機器の、AudioEngine™機能を設定できます。
| 機能 | 説明 |
|---|---|
| 「Speaker」タブ/「Headphone」タブ | 設定をおこなう対象を、スピーカーまたはヘッドフォンに切り換えることができます。 |
「 」(AudioEngine™のオン/オフ) 」(AudioEngine™のオン/オフ) |
現在選択しているスピーカーまたはヘッドフォンの、AudioEngine™機能のオン/オフを切り換えることができます。 |
| 「On-Ear」/「In-Ear」/「ISP」 | 「Headphone」タブで、ヘッドフォンの種類を選択します。 「ISP」(Imaginary Speaker)を選択すると、ステレオスピーカーの前で聞くような左右の音が自然に混ざり合った音を、ヘッドフォンで体験できます。 |
| プリセットの選択 | コンテンツごとにあらかじめ設定されている、最適な音響設定(プリセット)を選択できます。プリセットは「Music」、「TV」、「Cinema」、「Live」、「Sports」から選択できます。 調整バーをスライドすることで、より細かく音響効果を調整することもできます。 |
内蔵スピーカーやヘッドフォン/ヘッドフォンマイクジャック端子に接続された機器、および内蔵マイクを、オンライン会議に適した設定に切り替えることができます(ミーティング機能)。
| 機能 | 説明 |
|---|---|
| パーソナル | 一人でオンライン会議に参加する場合に適した設定です。 この設定は、内蔵スピーカーを「既定のデバイス」に設定している場合のみ使⽤できます。
|
| マルチユーザー | 複数人でオンライン会議に参加する場合に適した設定です。 この設定は、内蔵スピーカーを「既定のデバイス」に設定している場合のみ使⽤できます。
|
| OFF | ミーティング機能をオフにします。 |
| ルームエコー抑制 | 「声が響きやすい場所で残響を抑える機能を有効にします。」をオンにすると、内蔵スピーカーから再生する声の残響を抑えることができます。この機能はミーティング機能をオンにしている場合にのみ有効となります。 |
| ミーティング機能自動オフ | コンピュータを終了する、またはスリープ状態に移行すると、ミーティング機能を自動的に終了します。工場出荷時はオフになっています。
チェック オンラインミーティングを常時使用する場合は、オフにします。これにより、コンピュータを終了したり、スリープ状態に移行したりしても、ミーティング機能がオンのままになります。
|
| ヘッドフォン | ヘッドフォン/ヘッドセットを使用して電話会議に参加する場合に適した設定です。 この設定は、コンピュータのヘッドフォン/ヘッドフォンマイクジャック端子に接続したヘッドフォン/ヘッドセットを「既定のデバイス」に設定している場合のみ使⽤できます。
|
| 相手の声に合わせた音量自動調整 | 「スピーカーやヘッドフォンから聞こえる相手の声を聞きやすい音量に揃えます。」をオンにすると、相手の声の大きさが小さい場合に、自動的に聞きやすい音量まで大きくします。この機能はミーティング機能をオンにしている場合にのみ有効となります。 |
インストールする場合は、「アプリケーションのインストール」を参照してください。
アンインストールする場合は、「アプリケーションのアンインストール」 を参照してください。
CyberLink Power2Go は、すべてのドライブおよびディスク (CD、DVDなど) に対応するコンピュータ向けのオール メディア ライティング ソフトです。
CyberLink Power2Go を使うと、データ ディスクやミュージック ディスクなどの作成、書き込みができます。ディスク ユーティリティーを使ってディスクを消去、コピーすることもできます。
CyberLink Power2Goのヘルプ
アプリケーションと同じ名前のフォルダが表示された場合はフォルダをクリックし、アプリケーションをクリックしてください。
インストールする場合は、「アプリケーションのインストール」を参照してください。
アンインストールする場合は、「アプリケーションのアンインストール」 を参照してください。
DVDを再生することができます。
機能の詳細、操作方法については、以下をご覧ください。
CyberLink PowerDVDのヘルプ
アプリケーションと同じ名前のフォルダが表示された場合はフォルダをクリックし、アプリケーションをクリックしてください。
「PC検索システム」の「型番直接指定検索」よりお使いの機種を検索し、「仕様一覧」をご覧ください。
https://www.bizpc.nec.co.jp/bangai/pcseek/
インストールする場合は、「アプリケーションのインストール」を参照してください。
アンインストールする場合は、「アプリケーションのアンインストール」 を参照してください。
CyberLink PowerBackup は、ローカルディスクにあるデータをDVD等の外部メディアにバックアップできるバックアップ ソフトウェアです。
CyberLink PowerBackupのヘルプ
アプリケーションと同じ名前のフォルダが表示された場合はフォルダをクリックし、アプリケーションをクリックしてください。
インストールする場合は、「アプリケーションのインストール」を参照してください。
アンインストールする場合は、「アプリケーションのアンインストール」 を参照してください。
ウイルスバスター クラウドは、リアルタイムのウイルス対策とマルウェア対策、迷惑メール対策、情報漏えい対策機能などを搭載した、包括的なセキュリティソフトウェアです。
機能の詳細、操作方法、制限事項、および最新情報については、以下をご覧ください。
ウイルスバスター クラウドのヘルプとサポート情報、およびランサムウェア対策ヘルプ
無料体験版の有効期間は、初めてウイルスバスター クラウドをセットアップした時点から90日間です。有効期間が終了すると、すべての機能が利用できなくなります。
ウイルスバスター クラウドのメイン画面が表示されます。
ウイルスバスター クラウドのアップデートは、インターネットに接続して行われます。自動アップデート機能を利用するには、本機を常にインターネットに接続しておく必要があります。
手動スキャンを行う場合は、「手動スキャンについて」を参照してください。
スキャンが終了すると、スキャン結果が表示されます。
以上で手動スキャンは終了です。
スタートメニューのタイルにある「ウイルスバスター クラウド(インストーラーショートカット)」をクリックすることでインストールできます。
これ以降の操作は画面の指示に従ってください。
以上でインストールは完了です。
アンインストールする場合は、「アプリケーションのアンインストール」 を参照してください。
パーティションのサイズ変更や分割、結合などをすることができます。
パーティション設定ツールのヘルプ
パーティション設定ツールの画面が表示されます。
インストールする場合は、「アプリケーションのインストール」を参照してください。
アンインストールする場合は、「アプリケーションのアンインストール」 を参照してください。
本機のWebカメラと組み合わせて以下のような機能を使用することができます。
アプリケーションと同じ名前のフォルダが表示された場合はフォルダをクリックし、アプリケーションをクリックしてください。
インストールする場合は、「アプリケーションのインストール」を参照してください。
アンインストールする場合は、「アプリケーションのアンインストール」 を参照してください。
マイクのオン/オフを切り替えるためのツールです。
【Fn】+【F6】を押す
インストールする場合は、「アプリケーションのインストール」を参照してください。
アンインストールする場合は、「アプリケーションのアンインストール」 を参照してください。
|
|
|
|
当てはまる事例がないか、『活用ガイド』で探してみてください。
『活用ガイド』に、該当する事例または解決法が見当たらなかった場合は、「サービス&サポート」で、トラブル事例を探してみてください。
NEC LAVIE公式サイトの「サービス&サポート」でも、該当する事例または解決法が見当たらず、どうしても解決できないときは、121コンタクトセンターにお問い合わせください。
| Question | Answer |
|---|---|
| 本機にACアダプタを取り付け、ACコンセントに接続してもバッテリの充電が始まらない |
バッテリ充電ランプを確認してください。
→「バッテリ充電ランプ」 |
| 満充電したのに、バッテリ充電ランプが点灯する | 故障ではありません。 バッテリは少しずつ自然放電しているので、それを補充するため、本機にACアダプタを取り付け、ACコンセントに接続しているときは自動的に充電が始まります。 |
| Question | Answer |
|---|---|
| デスクトップ上のアイコンの名前が隠れてしまう | 「アイコンの自動整列」を有効にしてください。 →「アイコンの名前が隠れてしまうときは」 |
| 液晶ディスプレイの画面がちらつく | パネル・セルフリフレッシュ機能を無効にしてください。 →「パネル・セルフリフレッシュ機能」 |
| Question | Answer |
|---|---|
| 電源スイッチを押しても電源が入らない |
|
| Question | Answer |
|---|---|
| 動作が不安定になった |
LANに接続して通信中にスリープ状態や休止状態にしないでください。 |
| インターネットに接続できない、もしくはインターネットに接続されるのが遅い。 | 通知領域にあるインターネットアイコンを右クリックし、「問題のトラブルシューティング」をクリックします。以降は画面の指示に従って操作を行い、見つかった問題に対応してください。 操作を繰り返すことで、問題を解決できることがあります。 |
| Question | Answer |
|---|---|
| 動作が不安定でモバイルブロードバンド接続ができない |
|
| Question | Answer |
|---|---|
| HDMI接続した機器から音声が出力されない |
|
| Question | Answer |
|---|---|
| 周辺機器が認識されない |
|
| ドライブ文字がおかしい | 周辺機器を接続したままスリープ状態や休止状態にすると、光学ドライブのドライブ文字が変更される場合があります。 そのような場合は、Windowsを再起動してみてください。 |
| Question | Answer |
|---|---|
| アプリケーションをインストールできない |
|
| Question | Answer |
|---|---|
| クリップなどの異物が本体内部に入ってしまった | 異物が入り込んでしまった場合は、すぐに電源を切ってACアダプタを取り外し、ご購入元にお問い合わせください。
チェック そのままお使いになると、発煙、発火や故障の原因になります。
|
本機の仕様に関する詳細情報は、「仕様一覧」に記載しております。
「PC検索システム」の「型番直接指定検索」よりお使いの機種を検索し、「仕様一覧」をご覧ください。