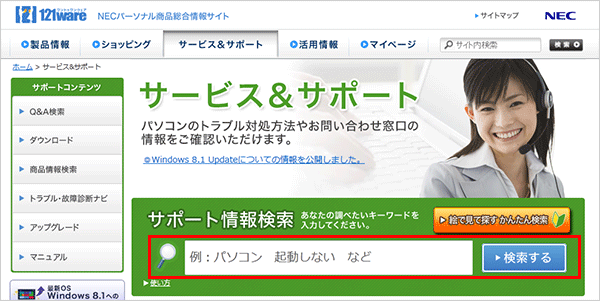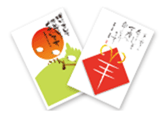せっかく作った年賀状。写真がきれいに印刷できて喜んでいたら・・・宛て名面が逆でした。


はがきに印刷する前に、試し刷りすることをお勧めします。試し刷りの用紙は、はがきと同じ大きさのものを用意します。用紙のセット方法を確認しやすくするため、試し刷りの用紙に「表」「裏」など記載します。印刷されたあと、「表」「裏」の記載が上下逆になっていたり、裏表が逆だったら、セット方法が間違っています。文字の位置で上下左右、正しいセットのしかたをプリンターの説明書で確認しましょう。

プリンターにセットする用紙の枚数が多すぎると紙詰まりの原因になり、うまく印刷できません。 また、反りがあるとうまく給紙できないことがあるので、反りを修正したり、紙がくっつかないように、パラパラと一度紙をさばいてからセットしてみましょう。
印刷する用紙の種類を正しく設定しましよう。「普通紙」「写真用紙」などの用紙の設定が違うと、せっかくインクジェット用の年賀状に印刷しても、きれいに印刷できません。用紙種別の設定方法については、お使いのプリンターの説明書で確認してください。

厚さのある用紙は、プリンターによっては印刷できない場合があります。プリンターで印刷できる用紙の種類を確認しましょう。

年賀状作りに役立つ情報をお届けします。
プリンターを長い間使っていなかった場合は、最初に「クリーニング」をお勧めします。インクのノズルのつまりなどを解消できます。クリーニング方法については、お使いのプリンターの説明書で確認してください。
書き存じたはがきや、印刷を間違えてしまったはがきは、手数料を払うと郵便局で新しいはがきに交換してもらえます。
発売されている年賀状の紙の種類も増えました。印刷するものにあった年賀状を購入しましょう。インクジェットプリンターで印刷する場合は「インクジェット紙」を選びます。写真をメインにした年賀状の場合は「インクジェット写真用」を選ぶと写真がよりきれいに印刷できます。ただし、「インクジェット写真用」は通常のはがきよりも10円高い「62円」ですので、その点はご注意ください。
また、最初の「ここもチェックしよう」でもご紹介しましたが、印刷に適した用紙を購入しても、プリンターの設定で印刷する用紙を正しく設定しておかないときれいに印刷できませんので、この点も忘れずに。

年賀用作成アプリがなくても、Wordで年賀状をつくることができます。
「写真が上手く取り込めない」「イラストの貼り付け方がわからない」「うまく印刷できない」など、年賀状作りに困ったら、「NEC PCプレミアム 電話相談サービス」(有料)もご活用ください。 お客様のパソコン画面を技術スタッフのパソコンに表示し、画面を確認しながらアドバイスさせていただく「リモートサポート」などのサービスもご提供しています。
NECのパソコンに添付されていた年賀状アプリの使い方などを121ware.comの「サポート」でご紹介しています。検索欄にお使いのパソコンの年賀状アプリの名称などを入れて検索してみてください。