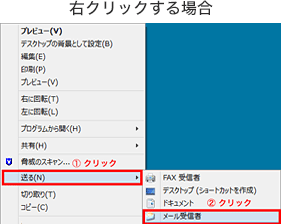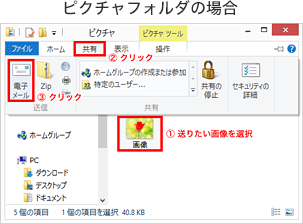ここでは、圧縮の活用方法を紹介します。
「メールに写真を添付したいけれど、サイズが大きすぎて送れない。」「旅行の写真がたくさんある。一気に送れないかな!?」そんな体験をしたことはありませんか?
画像を圧縮してサイズを小さくして、ネットワークにかかる負担を減らしたり、複数のファイルをひとつの圧縮ファイルにして送る側も受け取る側も手間を減らすことができます。
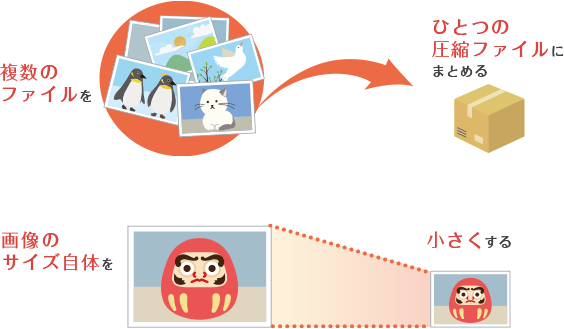
● 画像サイズを小さくする
- 送りたい画像を選択します。
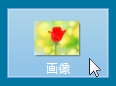
- 右クリックして[送る]-[メール受信者]を選択する。ピクチャフォルダの場合は、ツールバーの「電子メールで送信する」を選択する。
- 注意:メールソフトがインストールされている必要があります。
- [添付ファイル]ダイアログボックスで、画像サイズを選択し「添付」をクリックします。

- ファイルが圧縮されてメールに添付されます。
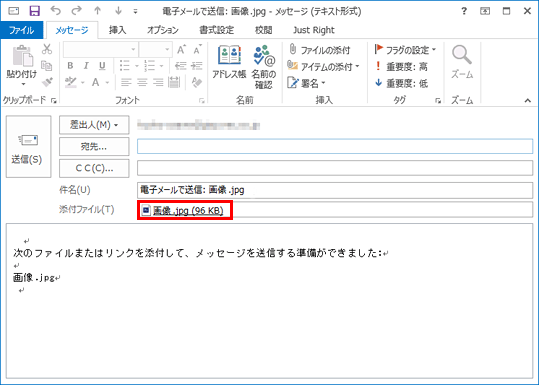
ペイントを使って、画像の色情報の減色や、切り取り、また他のファイル形式へ変換してファイルサイズを小さくする方法もあります。
複数のファイルをひとつの圧縮ファイルにする方法は、こちらをご覧ください。
CDを高音質のままパソコンに取り込むには、圧縮形式やビットレートを変更します。
音声データの圧縮は不可逆圧縮が一般的でしたが、近年、音質を重視するニーズも高まり、可逆圧縮形式も増えてきました。
音楽CDをパソコンに取り込む方法はこちらをご覧ください。
Windows10の新アプリ「Microsoft Groove ミュージック」は、高音質な可逆圧縮フォーマットに対応しています。「Windows Media Player」では非対応だった、AppleロスレスやFLACといったファイルも再生できます。
「画像や動画を入れすぎて、ハードディスクの空き容量が少なくなった!」
そんなときにはファイルやフォルダを圧縮して、空き容量を増やしましょう。
ダウンロードしたプログラムは、EXE形式やZIP形式に圧縮されていることが多くあります。
EXE形式であれば、ダブルクリックするだけで自動的にファイルが展開され、プログラムを利用できます。
ZIPの場合はファイルを展開して、プログラムを実行できます。
NECのLAVIEなら、かんたんにデータをバックアップできる「おてがるバックアップ」がインストールされています。
「こだわりバックアップ」を使えば、ファイルの圧縮率を自分で選択してバックアップできます。
WordやPowerPointに貼った画像を圧縮する
WordやPowerPointに画像を挿入すると、ファイルサイズがぐっと大きくなります。
そんなときは、ドキュメントの用途に合わせて画像を圧縮して、ファイルサイズを縮小できます。
- [図ツール]の[書式]タブの[調整]で、[図の圧縮]を押します。
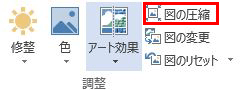
- [圧縮オプション]、[解像度の選択]で目的の設定に変更し、[OK]ボタンを押します。
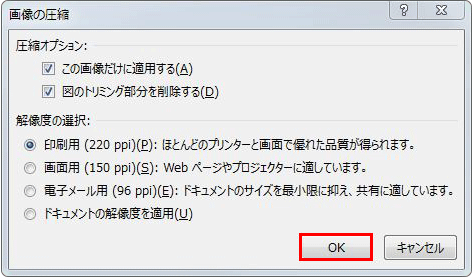
- 注意:一度圧縮すると、元の解像度には戻せません。
● 圧縮するときにパスワードをかけたい
Windows Vista以降、標準機能ではパスワード付きのZIPファイルを作れません。圧縮解凍ソフト「Lhaplus(ラプラス)」などを使うとパスワード付きのZIPファイルを作れます。
以下のサイトからからダウンロードできます。
● 解凍せずにZIPファイルの中身を見たい
ZIP圧縮されたファイルを編集するには、ZIPファイルを解凍するしかありませんが、内容を見るだけであれば、Windowsのエクスプローラで確認できます。ZIP形式の圧縮ファイルをダブルクリックすると、圧縮ファイル内のファイルが表示されます。表示されたファイルをさらにダブルクリックすると、ファイルの内容が確認できます。
- 注意:ファイルによっては内容を確認できない場合があります。