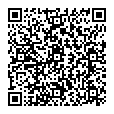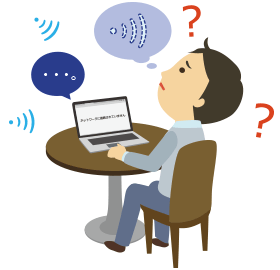
無線LANは使う場所を選ばないので、近年使用している方が増加傾向にあります。しかし、無線LANは有線LANよりも接続状況がわかりにくく、つながらないときにどうすればよいのか困ったことはないでしょうか。
まずは、無線LAN接続の問題かどうかを切り分けるため、「インターネットにつながらない!」を参照のうえ、一般的にインターネットに接続できない場合の対処方法を行っていただき、それでもつながらない場合は以下の手順で確認してください。
●Wi-Fiとは?
Wi-Fi=無線LANと思われがちですが、Wi-Fiは無線LANの規格の一つです。無線LANという大きなくくりの中に「IEEE802.11」という規格のWi-Fiがあります。●無線LANと有線LANのメリット・デメリット
| メリット | デメリット | |
|---|---|---|
| 無線LAN | ・PC周辺がすっきりしていて、自由に移動できる ・一度に複数の機器で通信できる |
・電波が届きにくい場所では通信速度が遅く、不安定になる ・セキュリティ対策を怠ると、盗み見られるなどのリスクがある ・無線LANルーターを用意する必要がある |
| 有線LAN | ・通信速度が速く、安定している ・無線LANルーターを用意せずに、すぐに利用できる |
・ケーブル配線などの考慮が必要なため、利用する場所が固定される ・接続機器が増えた場合、ルーターやハブなどの機器を追加する必要がある |
Windows 10, 8/8.1, 7共通
1. 無線LANを使用する環境を確認する
無線LANを使用する環境について、確認しましょう。
- 無線LAN機器とパソコンの距離を確認する
無線LAN機器とパソコンの距離が遠すぎると電波が届かず、通信できない場合があります。距離を短くしたり、パソコンを遮蔽物のない位置へ移動して、無線LANの接続を確認してください。 - 近くで電子レンジなどの電子機器を使用していないか確認する
近くに電磁波を発生する電子機器があると、通信が妨害される場合があります。
電子レンジなどの電子機器を使用していない状態で、無線LANの接続を確認してください。 - 近くでBluetoothなどの無線機器を使用していないか確認する
無線LANと同時に無線機器を使用すると、通信速度に影響を及ぼす場合があります。Bluetoothなどの無線機器を使用していない状態で、無線LANの接続を確認してください。

2. 無線LANを使用する設定を確認する
2-(1) 無線LAN機器を再起動する
無線LAN機器の電源が入っていることを確認し、動作している場合は電源を一度切って5分ほど放置した後、再度電源を入れて問題が解決するか確認してください。

2-(2)無線LAN機能を有効にする
無線LAN機能が無効の場合、インターネットに接続できません。
無線LAN接続を有効に設定し、インターネットに接続できるか確認してください。
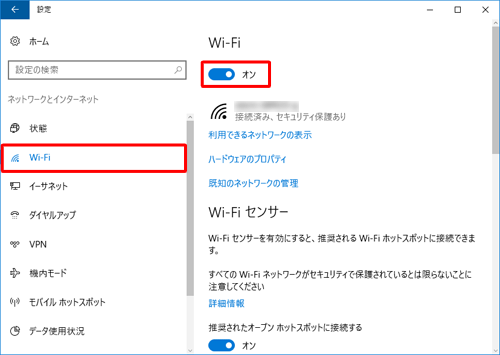
また、ノートパソコンをご利用の場合、「機内モード」が有効になっていると、すべての無線通信ができなくなります。機内モードを無効に設定し、インターネットに接続できるか確認してください。
- ※Windows 7には、機内モードはありません。

2-(3)ネットワーク接続アイコンの状態を確認する
ネットワークが正しく認識されていない可能性があります。
ネットワーク接続アイコンの状態を確認してください。無線LANのネットワーク接続アイコンが無効になっている場合は、有効にしてネットワークに接続してください。


2-(4)無線LANに接続する設定を確認する
無線LANの接続設定が誤っている可能性があります。
無線LANの接続設定を確認してください
また、設定の際に暗号化キーの入力を間違えると、インターネットに接続できないので正しい情報を入力してください。暗号化キーやネットワーク名(SSID)がわからない場合は、お使いの無線LAN機器のマニュアルなどで確認してください。
NEC製の無線LAN機器「Aterm」をご利用の場合は、本体に貼られているラベルで暗号化キーやネットワーク名(SSID)を確認できます。

2-(5)IPアドレスとDNSサーバーのアドレスを確認する
IPアドレスを固定に設定している場合は、DNS(インターネット上のドメイン名とIPアドレスを対応させるためのシステム)サーバーのアドレスも設定する必要があります。
IPアドレスとDNSサーバーのアドレスの設定が正しいかどうかを確認し、必要に応じて設定してください。


2-(6)ネットワーク名(SSID)を確認する
無線LAN機器でESS-IDステルス機能(ネットワークの存在を周囲に容易に検知されないように運用することができる機能)を設定している場合は、無線接続を行うときに、ネットワーク名(SSID)を直接入力する必要があります。
入力を間違えると、インターネットに接続できません。正しいネットワーク名(SSID)を入力しているか、確認してください。
- ※ESS-IDステルス機能は、NEC製の無線LAN機器「Aterm」独自の機能です。

2-(7)無線LAN機器のドライバーを再インストールする
パソコンに内蔵されている無線LAN機器のドライバーが、正常に組み込まれていない可能性があります。
デバイスマネージャーで無線LAN機器のドライバーに「!」や「?」マークが付いている場合は、ドライバーを再インストールし、再度無線LANへの接続設定を行ってください。
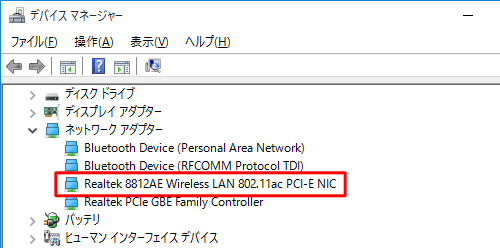

2-(8)ネットワークブリッジを削除する
「ネットワーク接続」に「ネットワークブリッジ」アイコンがある場合、ネットワークに接続できないことがあります。
ネットワークブリッジを削除して、接続を確認してください。


2-(9)無線LAN機器の設定をリセットする
無線LAN機器の設定をリセットすると、変更した暗号化キーやその他の設定が初期化されます。
最初から設定のやり直しが必要になりますが、マニュアルどおりに再設定することでインターネットに接続できるようになる可能性があります。