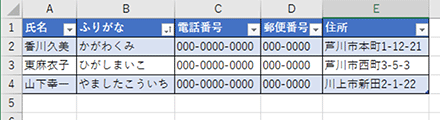パソコンお役立ち講座パソコンを快適にお使いいただくために
テクニック紹介~見やすく並べる~
罫線を入れたり、色を塗ったりすると、表がグッと見やすくなります。
また、人数の多い住所録は、氏名のあいうえお順に並べると、名前をさがしやすくなるので、それもやってみましょう。
枠線を引いて見やすくしよう
表に枠線(罫線)を入れると、左右や上下の関係がわかりやすくなり、どれが誰の住所なのか見つけやすくなります。
操作手順
-
罫線を引く範囲を選びます
範囲のいちばん左上のセル(A1)からいちばん右下のセル(E4)までドラッグします。
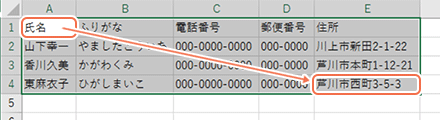
-
ツールバーの[ホーム]タブをクリックして、[フォント]の「

」の右側の「▼」をクリックし「

」(格子)をクリックします
![ツールバーの[ホーム]タブをクリックして、[フォント]の「格子」(プルダウン)の右側の「▼」をクリックし「格子(A)」をクリックします](/navigate/application/prevent/useful/20180123/images/img_02_02.gif)
表のタテヨコに格子状の罫線が引かれます。
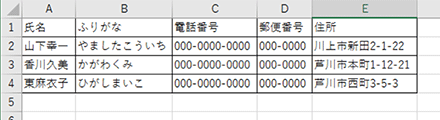
セルに色を着けてさらに見やすくしよう
セルに色をつけることもできます。
ひとつずつセルを選んで色を着けることもできますが、今回は「テーブル」という効果バツグンの方法を使ってみましょう。
操作手順
-
色を着ける範囲を選びます
範囲のいちばん左上のセル(A1)からいちばん右下のセル(E4)までドラッグします。
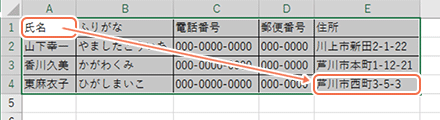
-
ツールバーの[挿入]タブをクリックし、[テーブル]をクリックします
![ツールバーの[挿入]タブをクリックし、[テーブル]をクリックします](/navigate/application/prevent/useful/20180123/images/img_02_05.gif)
-
[先頭行をテーブルの見出しとして使用する]をクリックしてチェックをつけ、[OK]をクリックします
![[先頭行をテーブルの見出しとして使用する]をクリックしてチェックをつけ、[OK]をクリックします](/navigate/application/prevent/useful/20180123/images/img_02_06.gif)
選択した範囲がテーブルとして定義され、1行めは表の見出し行、その下は1行おきに着色されます。
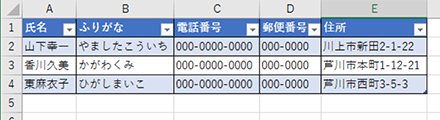
この配色や塗り方などのデザインは、あとで変えることができます。
ツールバーの[ホーム]タブの[テーブルとしての書式設定]や[テーブル ツール]の[デザイン]タブの[テーブル スタイル]などで変えられます。
名前のあいうえお順に並べ替えよう
住所録を氏名でさがしやすくするために、名前のあいうえお順に並べてみましょう。
Excelの表は、[データ]タブの[並べ替え]を使って細かく設定して並べ替えることができますが、「テーブル」にした表は、[▼]をクリックするだけで並べ替えができます。
操作手順
-
「ふりがな」と入力した(B1)セルの右側の「▼」をクリックします
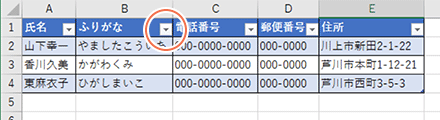
-
[昇順]をクリックします
![[昇順]をクリックします](/navigate/application/prevent/useful/20180123/images/img_02_09.gif)
表が「ふりがな」の順に並べ替えられます。
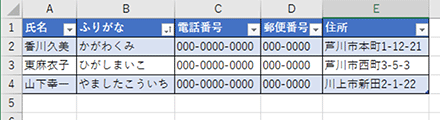
-
ツールバーの[ファイル]をクリックして、[上書き保存]か[名前を付けて保存]をクリックして表を保存します
住所録はきれいにつくれましたか?
こんな表をつくるときに、Excelはとっても便利なんです。
たくさん入力してもきれいにつくれますし、ひっこしして住所が変わった人がいても、かんたんに修正できます。
次回は、表で計算する方法をご紹介しますね。

ちょっと
プラス
住所録から年賀状などのはがきの宛名面を印刷する
年賀状アプリの多くは、Excelで作った住所録から宛名を入力して印刷できます。
Wordでも、「差し込み印刷」という機能を使って、Excelで作った住所録から宛名を印刷できます。


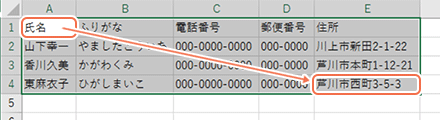
 」の右側の「▼」をクリックし「
」の右側の「▼」をクリックし「 」(格子)をクリックします
」(格子)をクリックします
![ツールバーの[ホーム]タブをクリックして、[フォント]の「格子」(プルダウン)の右側の「▼」をクリックし「格子(A)」をクリックします](/navigate/application/prevent/useful/20180123/images/img_02_02.gif)
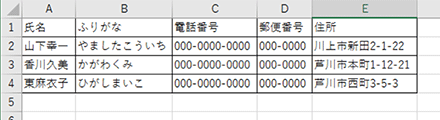
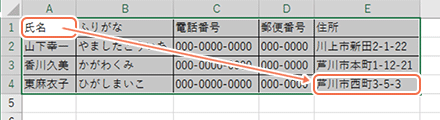
![ツールバーの[挿入]タブをクリックし、[テーブル]をクリックします](/navigate/application/prevent/useful/20180123/images/img_02_05.gif)
![[先頭行をテーブルの見出しとして使用する]をクリックしてチェックをつけ、[OK]をクリックします](/navigate/application/prevent/useful/20180123/images/img_02_06.gif)
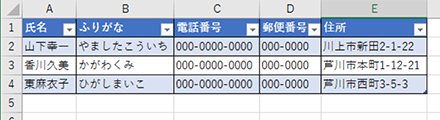
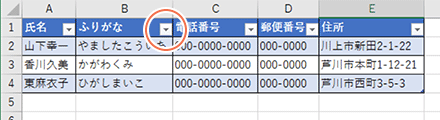
![[昇順]をクリックします](/navigate/application/prevent/useful/20180123/images/img_02_09.gif)