零(ゼロ)からはじめるパソコン指南 第1の扉 アプリの起動「メモ帳はどこにある?」 2023.11.14

パソコンお役立ち講座パソコンを快適にお使いいただくために


見つかりましたか?
これは、スタートボタンと言います。

見つかったらクリックしてください。
こんな画面が表示されます。
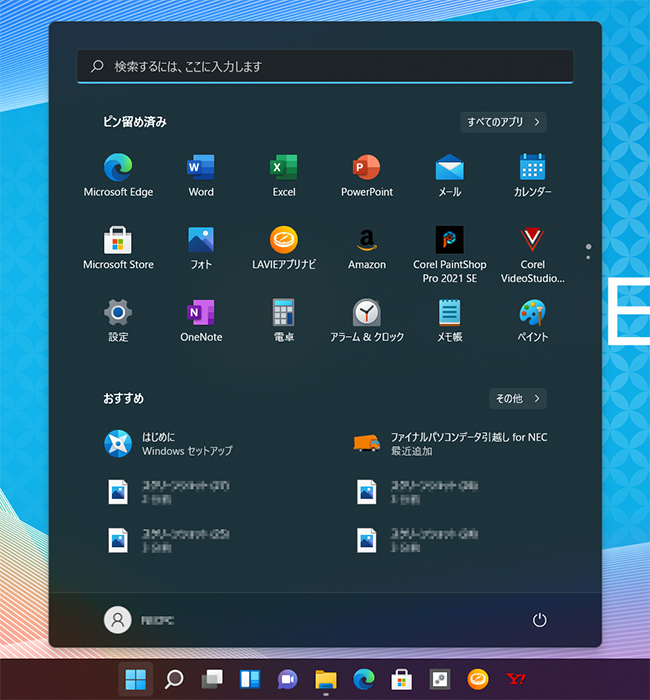
これが、「スタートメニュー」です。
「ピン留め済み」って書いてありますよね。
「スタートメニューにピン留めされた」っていう意味です。
ここにもよく使うアプリを置いておけるんです。
クリックすると、アプリを起動できます。
マウスについているホイールでスクロールできます。
ホイールというのは、マウスのまん中から飛び出ている丸いボタンです。
ホイールを前後に回すと、画面の中が上下に動きます。
右上の「すべてのアプリ>」をクリックしてください。
画面が「すべてのアプリ」の画面に変わります。
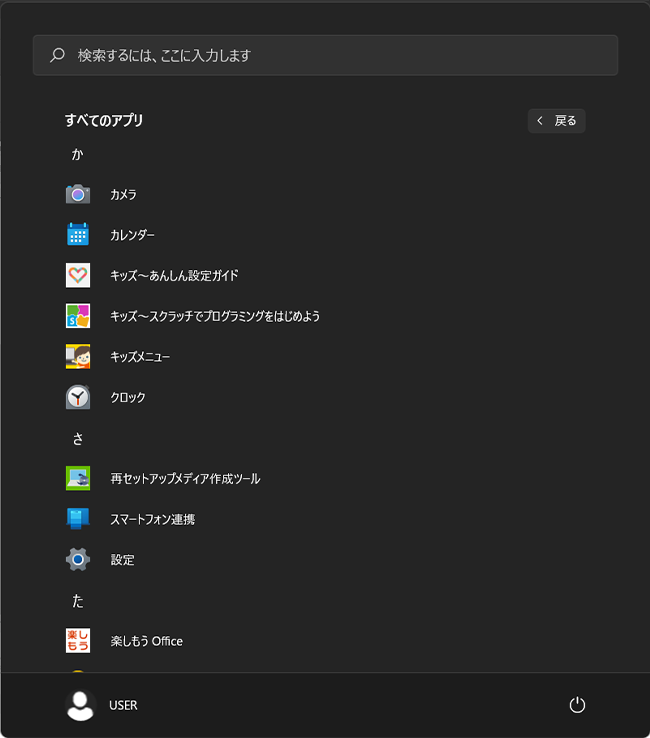
パソコンにインストールされているアプリは、全部ここにABC順、あいうえお順に表示されます。
この画面もホイールでスクロールできますよ。
「カメラ」というアプリを探してみましょう。
見つかりましたか?
クリックしてみましょう。
「カメラ」というアプリが起動しましたね。
自分の顔が映っていますか?
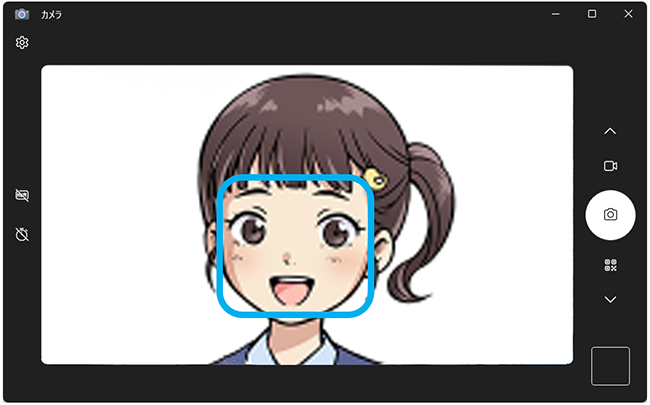
右側のカメラのマーク をクリックしましょう。
をクリックしましょう。
あなたの顔が写真に撮られて保存されました。
「×」をクリックして「カメラ」を閉じます。
「すべてのアプリ」が閉じてしまったので、もう一度、開きます。
スタートボタンをクリックして、「すべてのアプリ」をクリックします。
スクロールして「カメラ」を探して、今度は「カメラ」を右クリックしてください。
「スタートにピン留めする」って表示されたら、そこをクリックしてください。

これは、さっきの「スタートメニュー」の「ピン留め済み」にアプリを表示するってことです。
右クリックして「スタートからピン留めを外す」って表示されたら、それは「スタートにピン留めされている」ってことです。
メニューの「詳細」をクリックして、「タスクバーにピン留めする」をクリックすると、パソコンの画面の下部のタスクバーにいつも表示されるようになります。
よく使うアプリは、タスクバーにもピン留めしておくと便利ですよね。

