みっちりねこのぽかぽかパソコンライフ もう年賀状の季節だよ!リハーサルだけでもやっとく?の巻 2024.10.15
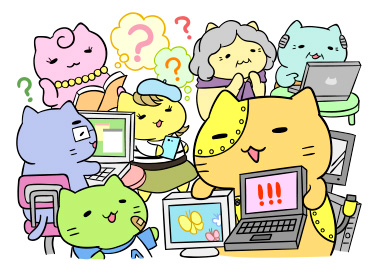
パソコンお役立ち講座パソコンを快適にお使いいただくために
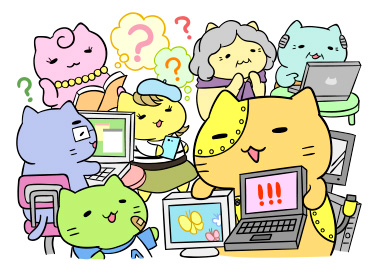
じゃあ、起動しますよ。
スタートメニューで「すべてのアプリ」を開いて、「筆ぐるめ」を探してクリックします。
※お使いの機種により、筆ぐるめがインストールされていない場合があります。「筆ぐるめ」がインストールされていない機種では、「筆ぐるめ」を起動できません。
来年の年賀状は、豪華でおめでたいのにしたいんだにゃ。
せっかくの年賀状だから、ゴージャスな金屏風みたいなのがいい。

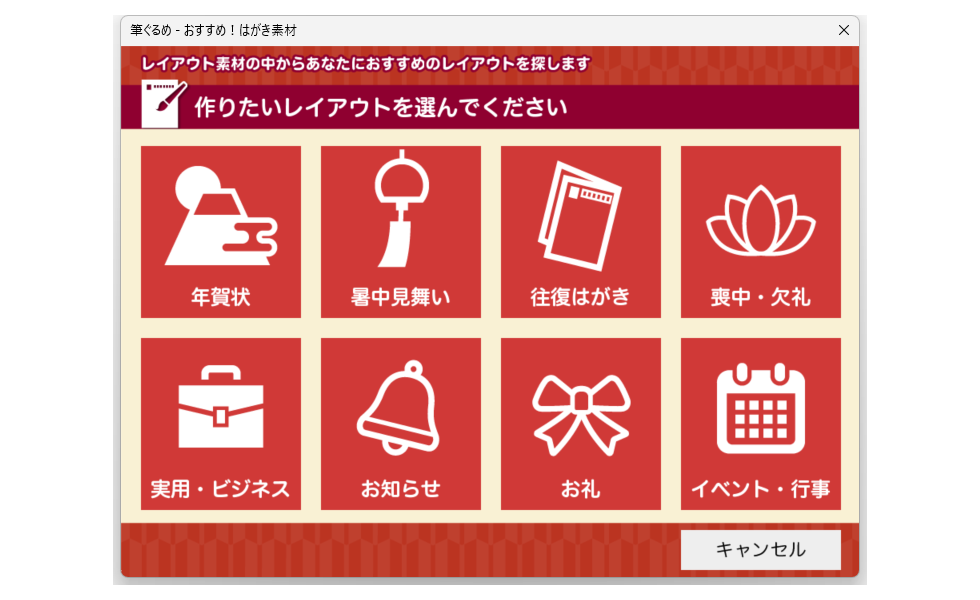

「作りたいレイアウトを選んでください」って。
これは「年賀状」ね。

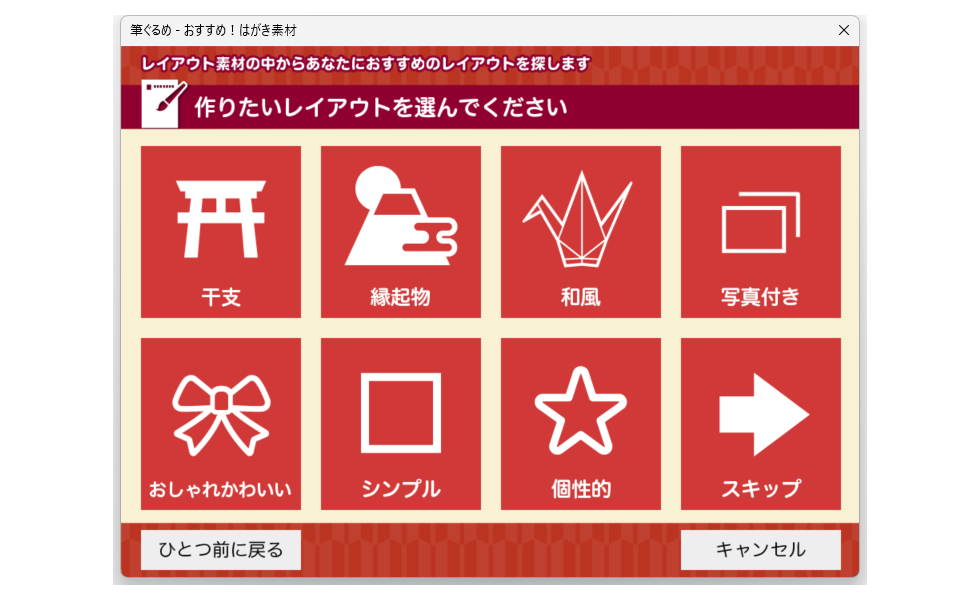

「干支」「縁起物」「和風」は「スキップ」しましょう。
こんなふうに選ぶんだ。便利ね。
年代と性別?
これもスキップしましょう!

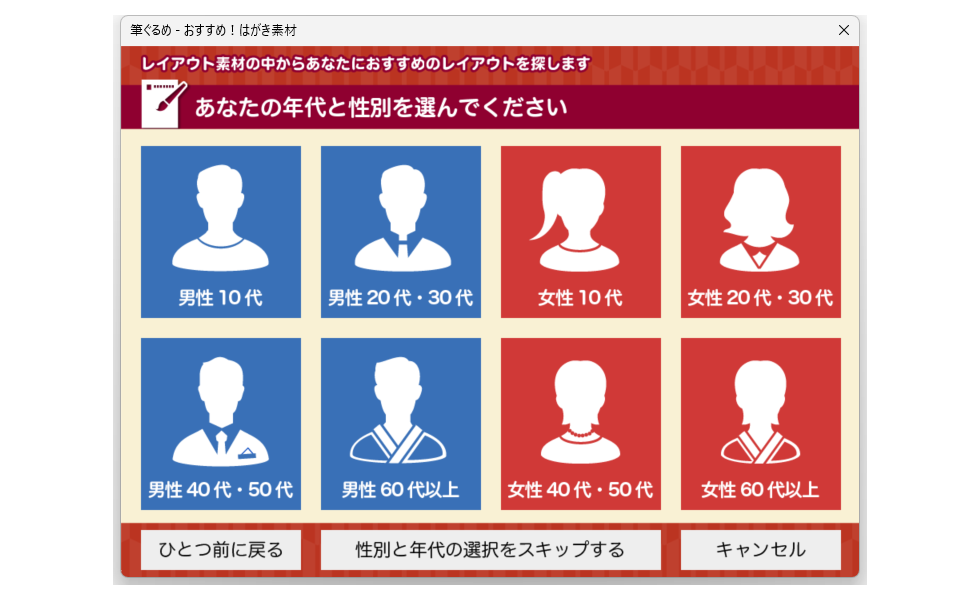

「送る相手を選んでください」って。

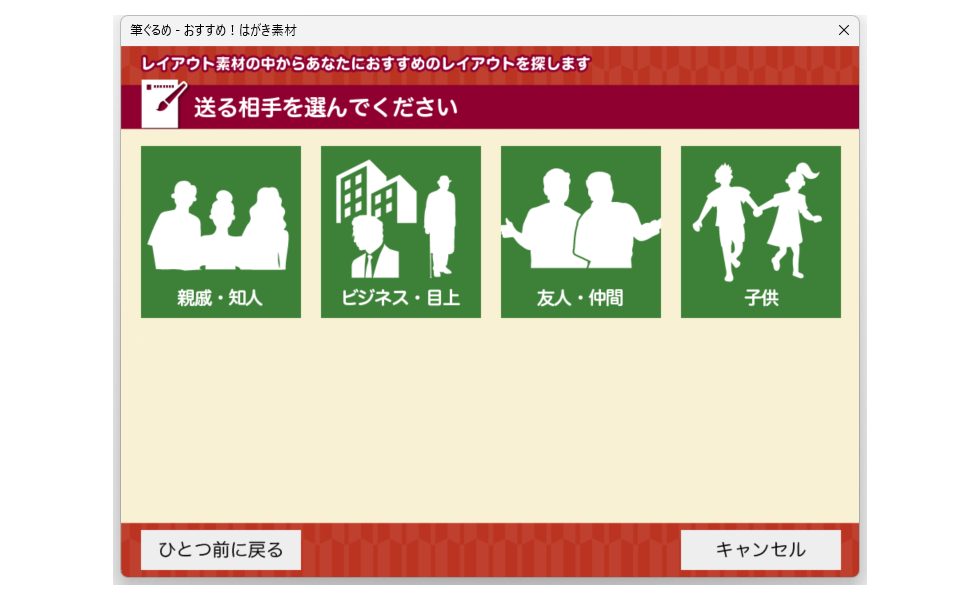

ここは「ビジネス・目上」を選ぼうかしら。
どうです?
これっ! この富士山のがいいわ!



じゃ、決まりですね。「二〇二五」年って入力しなきゃ!
文章はあとで変えてもいいんですよ。
左下のはなーに?
ここは差出人なんですけど、「おもて(宛て名)」のほうで入力します。
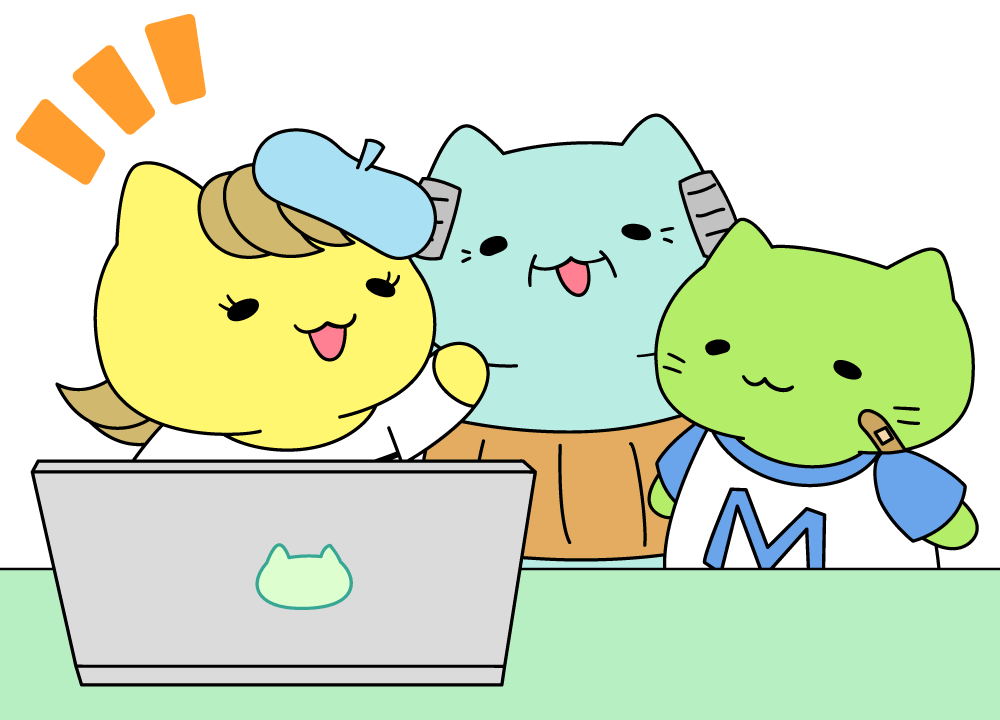
「おもて(宛て名)へ切替」をクリックしますよ。
住所録は新しく作りましょう。
「住所録の新規作成」をクリックして、「住所録名」は「ママの住所録」で。

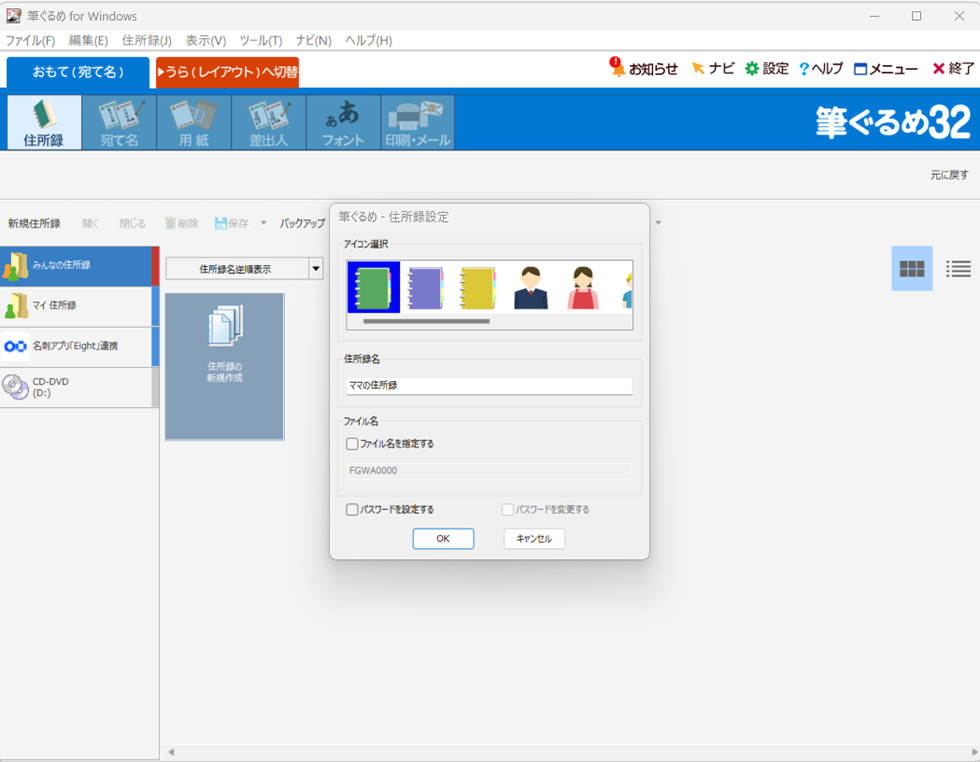

あら、もう宛て名なの?
「お試し」ですから。
じゃあ、セロリさんの名前と住所を入れて。
あら、私に送ってくれるんですね。ありがとうございます。
いつも手渡しであげてるけど。
ところでさ。郵便番号がわからないときって、めんどうだよね。
おまかせあれ。
住所を入力して「〒」(郵便)マークをクリックすると、郵便番号は自動で入力されますから。
郵便番号がわかっているときは、郵便番号を入力するでしょ?
すると、住所が途中まで入力されるんです。
それはいいな!

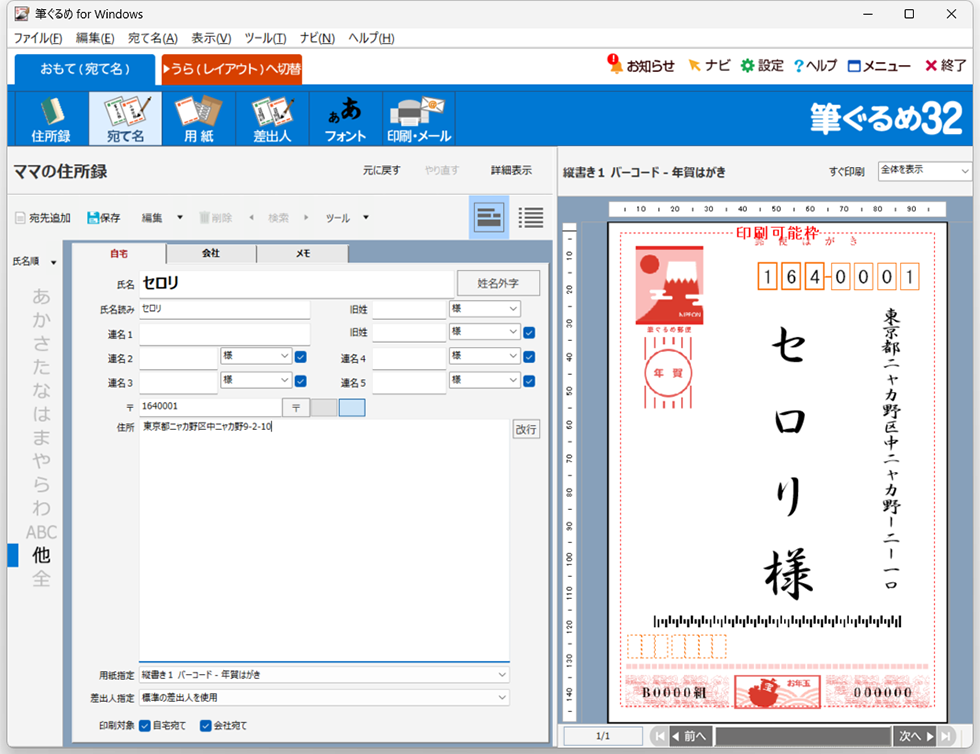

以前はExcel(エクセル)で名前と住所だけ入力して、読みこんでたけど、はじめから「筆ぐるめ」でやったほうが断然速いんです。
「自宅宛て」にしておきますね。
ひとり分入力して、次の宛て名を入力するときは、「宛先追加」をクリックするんですが、きょうはとばして、「用紙」をクリックしましょう。
