零(ゼロ)からはじめるパソコン指南 第二部ネット編 第2の扉 履歴とお気に入り「まちがって閉じたページはどうやって開く?」 2025.01.21

パソコンお役立ち講座パソコンを快適にお使いいただくために

さて、また見ることが多そうだったら、「お気に入り」に登録しておくこともできます。
URL入力欄の右側に☆印がありますね?
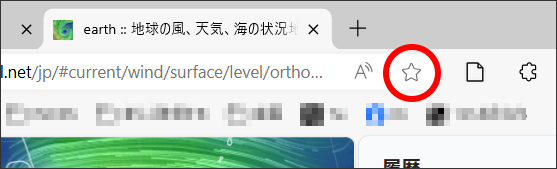
ここをクリックしてください。
「お気に入りが追加されました」という画面が表示されますね?
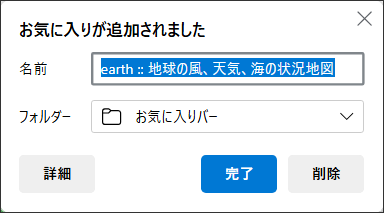
「名前」が長いときはここで短くしておくと、あとで便利です。
「フォルダー」では「お気に入りバー」を選んで、「完了」を選びます。
そうすると、URL入力欄の下の「お気に入りバー」に表示されます。
さっきクリックした☆は★になります。

これをクリックすると、そのページが表示されます。
便利ですねえ。


Edgeの画面の右上の をクリックすると、「お気に入り」に登録したウェブページのタイトルが画面の右側に一覧表示されます。
をクリックすると、「お気に入り」に登録したウェブページのタイトルが画面の右側に一覧表示されます。
「…」をクリックして「お気に入り」をクリックしてもいいんですよ。
ドラッグすると順番を変えられます。
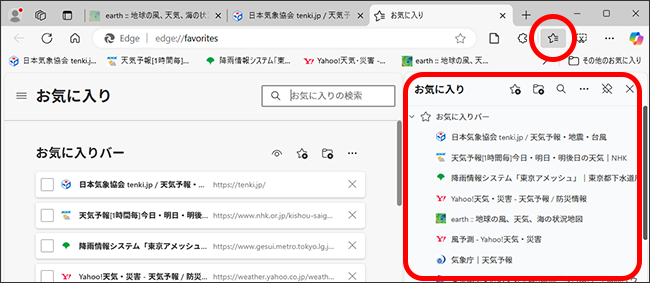
さらに、「お気に入り」というタイトルの右側の「…」をクリックして「お気に入りページを開く」をクリックすると、左側にも「お気に入り」の一覧が表示されます。
ここでは、タイトルの右側の「×」をクリックして、登録したページを削除することもできるんですよ。
さて、他にも、ウェブページを登録する方法があります。
それが、ウェブページを分類して登録する「コレクション」です。
お気に入りによく似た方法ですが、コレクションには、メモを書きこんだり、新しいウィンドウでまとめて全部開いたりできるので、テーマ別にウェブページを集めるときに便利です。
Edge画面右上の「…」をクリックして、「コレクション」をクリックします。
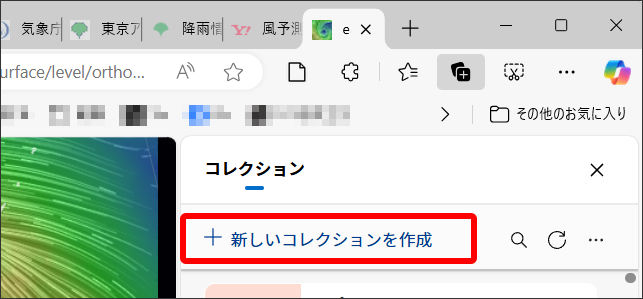
この「+新しいコレクションを作成」をクリックして、「コレクション名を入力してください」と表示されたところに、ウェブページを分類して入れておく、フォルダーみたいなものの名前を入力して、「保存」をクリックします。
たとえば、これからお天気のサイトをいくつも登録しておこうってときは、「天気」というコレクション名を入力します。
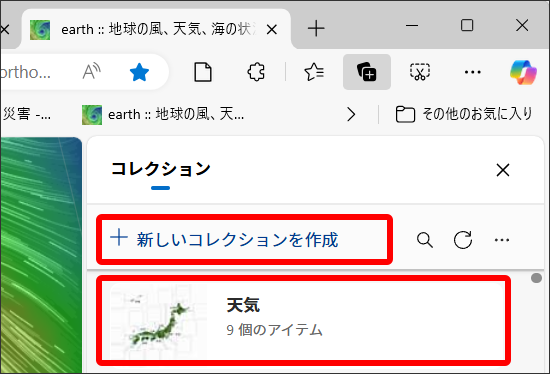
「天気」「0個のアイテム」って表示されましたね?
そこをクリックすると、「天気」の中身が表示されます。
そこで、「+現在のページを追加」をクリックすると、今表示されているページがコレクションに登録されます。
「+現在のページを追加」の上の「<」をクリックすると、コレクションの一覧の画面にもどれます。
「…」をクリックして「管理」を選ぶとコレクションの順番を変えられます。

これ、私よく使ってる。ホームページの一覧をつくるときに便利なの。
このコレクションに登録して、「…」の「アイテムをクリップボードにコピーする」ってやって、Word(ワード)とかに貼り付けると、ホームページのタイトルとURLの一覧ができるの。
よく参考になるホームページの一覧を送ってとか言われるから。
そうなんだ。便利そう。
ホームページ? ウェブサイトやウェブページの話をしてたんじゃなかったのか?
質問っ!
はい。どうぞ。
さっきから、ウェブサイトとか、ウェブページとか、ホームページとか言ってるけど、もしかして、それは同じものなのかな、なにかちがうのかな?
はい。いい質問ですね。
うーん、でも、説明はできないよ。
それはですねえ。「ウェブ」というのは、ほんとうは、「ワールド・ワイド・ウェブ」というんです。
サーバーというコンピューターに文書を置いて、インターネットを通してみんなが見る仕組みなので、「ワールド・ワイド・ウェブ」。略して、「ウェブ」っていうんです。
「ウェブ」という世界に広がるクモの巣のようなシステムの中に点在する文書を置く場所を「サイト」「ウェブサイト」といいます。この「ウェブサイト」のことを「ウェブ」ということもあります。
「ウェブサイト」はたくさんのページでできていて、それぞれのページを「ページ」「ウェブページ」といいます。
じゃあ、「ホームページ」は?
「ホームページ」という言葉は、ブラウザーの起動画面やサイトのトップページを指す言葉だったんですけど、「ウェブサイト」の意味でも使われるようになっちゃったんです。
それで、「ホームページ」を「ウェブサイト」の意味で使うのは間違いだっていう人と、みんな使ってるんだから間違いじゃないよっていう人と、意見が割れているんですよ。
なるほどな。どっちが正しいとも言えないってことか。
やっかいな問題だな。
はいっ! それでは、問題に答えてください。
えっ? なんだったっけ?
しっかりしてください、博士っ!
