みっちりねこのぽかぽかパソコンライフ
新人社員セロリさんのオフィス奮闘記
リモート会議でみんな顔をあわせて相談するにゃ!の巻
2025.02.18
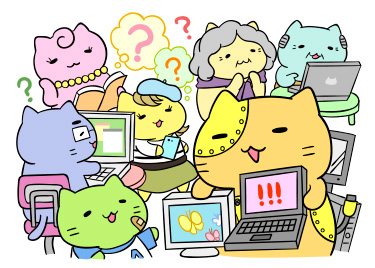
パソコンお役立ち講座パソコンを快適にお使いいただくために
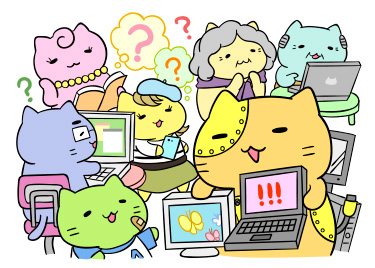
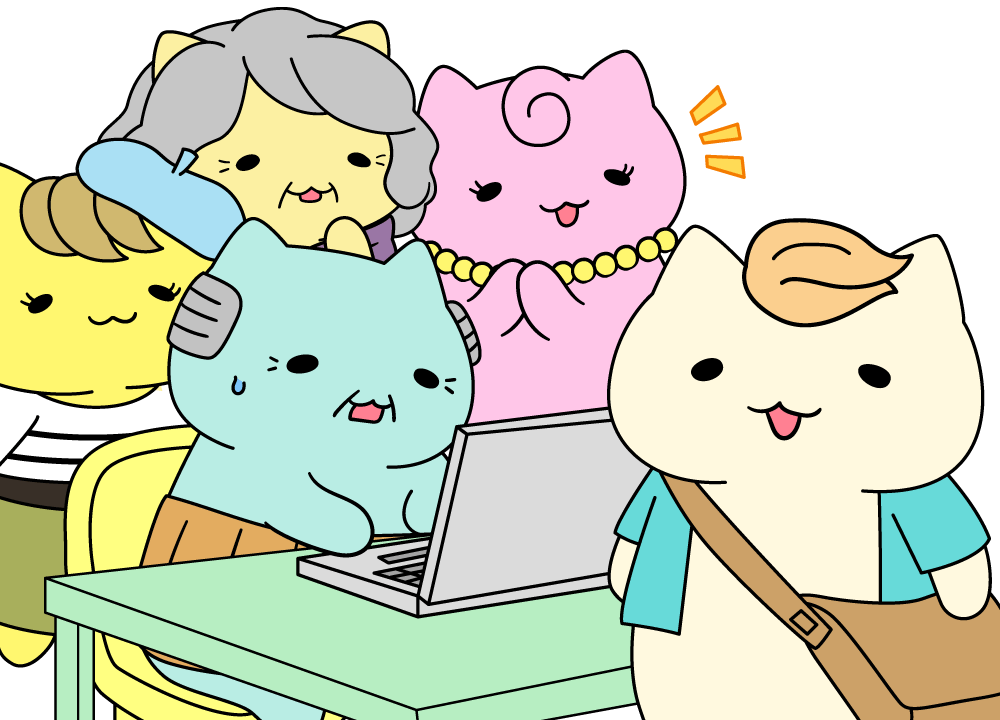
あら、フライくん。いらっしゃい。
きょうはバーニャと打合せ?
ジーニャさんがリモート会議をやるそうで、そのサポートをさせていただくことになって。
そんなこと頼まれちゃったの?
フライくんはやさしいのね。直接会うのもはじめてでしょ?
そうですね。リモート会議で何度もお話ししてるから、はじめてとは思えませんね。
おおお、来てくれたんだにゃ! ありがとう、フライくん。
リモート会議って、いつなの?
あと1時間ではじめる予定だにゃ。
そうなの?
どのサービスを使うのかもまだ決まってなくって。
ホスト(主催者)はどなたがなさるの?
わしじゃよ。
あら、たいへんっ!
中学の同窓会を計画してるんだけどね。
メールじゃ足並みがそろわないから、リモート会議をすることになったんだ。
ところが、幹事のニャニャ介が体調を悪くしちゃって。
わしがピンチヒッターでリモート会議を準備することになったんだ。
だいたい、Zoom(ズーム)かMicrosoft Teams(マイクロソフト・チームズ)が多いんですけど、どちらも無料版だと会議時間が40分まで、参加者100人までなんです。
100人なんていらないよ。各クラスの幹事ひとりずつで4人だけだから。
とりあえず、Zoomにしましょう。
それでお願いするよ。このノートパソコンで。
いいですね。カメラもマイクもついてますから。
場所はここでいいですか? 背景にはこの壁が映りますよ。
ここでいいにゃ。
背景は、写真やイラストに替えてもいいですし。
場所を確保したら、設定です。
Zoomのページを検索して、「無料でサインアップ」しちゃいましょう。
ジーニャさんの名前やメールアドレスを入力して……。
入力したよ。
メールが届いたら、そのコードを入力して……。
はい。登録できました。
お、はやいっ!
「スケジュール」で、開催日時や会議の名前を入力します。

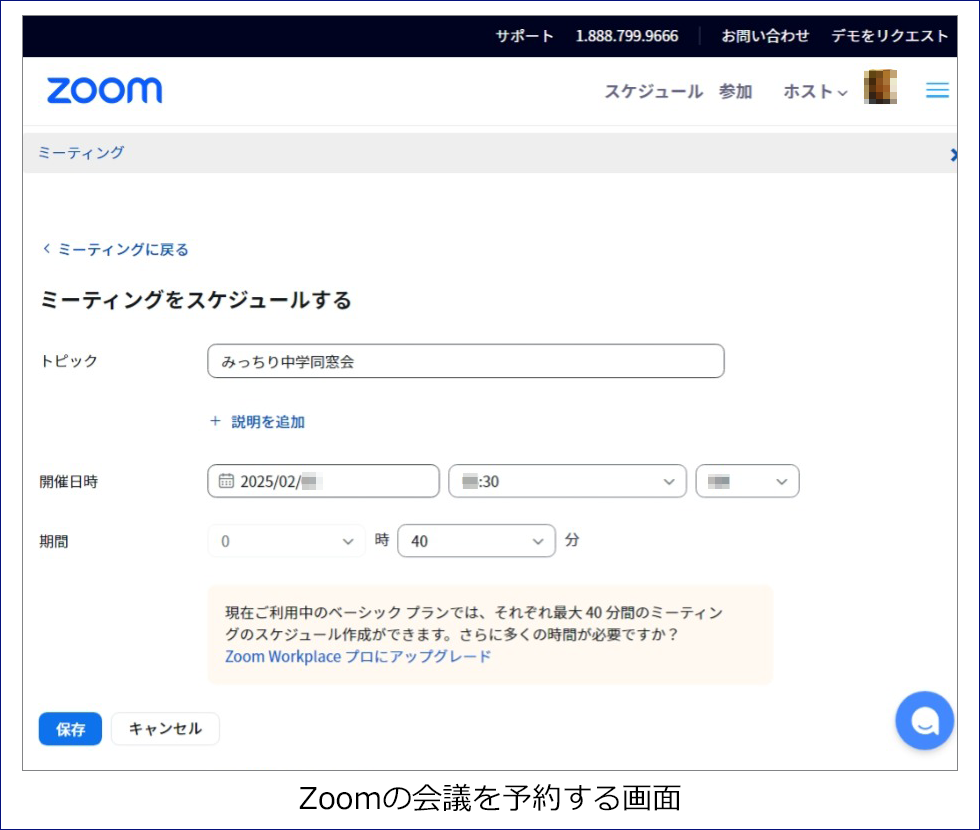

ビデオはホストも参加者もオンにしましょう。
みんなにすぐに参加してもらえるように、「待機室」はオフにしておきます。(待機室:ホストが許可を出すまで待ってもらう部屋)
「保存」をクリックしてください。
クリックしたよ。
はい。設定できました。

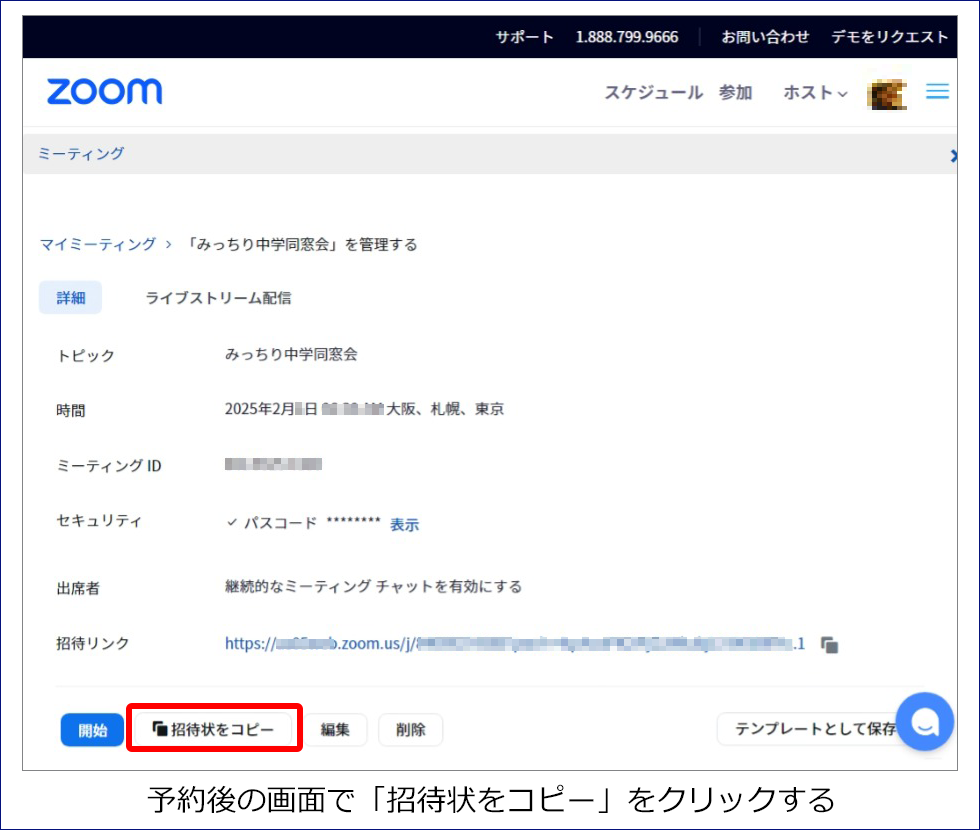

「招待状をコピー」っていうボタンがありますよね?
ここをクリックして、「ミーティング招待状をコピー」をクリックします。

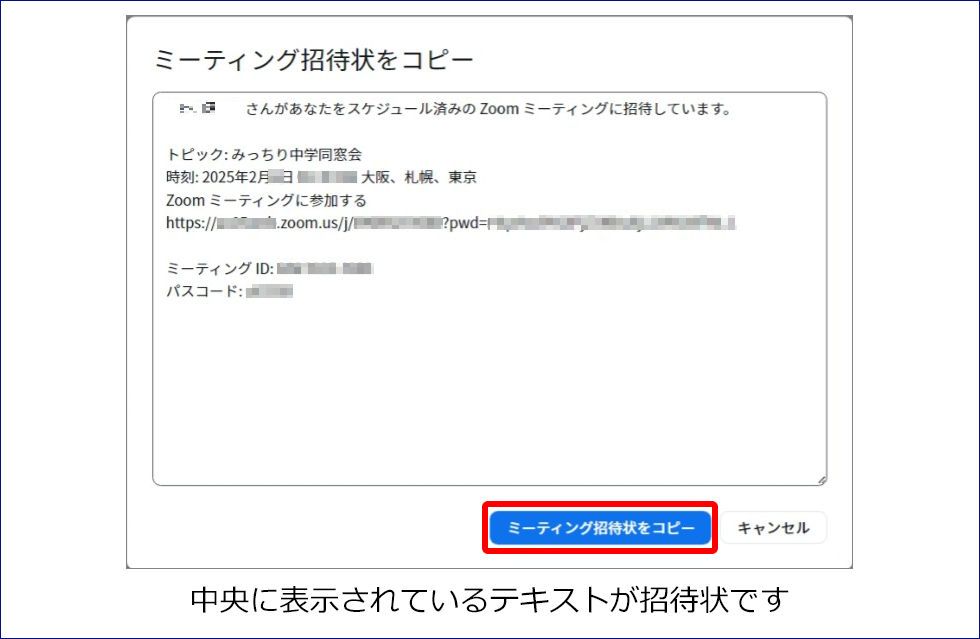

みなさんにメールを出すんですけど、そのメールの本文で、Ctrlキーを押しながらVキーを押します。「貼り付け」です。
おっ、招待状が貼られた。
それじゃそのメールをみなさんに送ってください。
送ったにゃ。
ここがポイントだにゃ
