|
|
|||||||||||
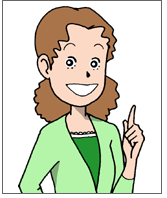 「それじゃ、二人ともこちらへ」 「それじゃ、二人ともこちらへ」食事が終わると、パパは、おじいちゃんとママをパソコンの前に手招きしました。「ワタシはぜったいゆずらないからな。七海ちゃんの赤ずきんの演技、最高じゃないか」 「そりゃそうだけど、七海のお友達のママにも見せるんだから、七海ばっかりでてくるビデオじゃ、親バカがバレバレじゃない……」 「あのぉ、どっちも解決しますよ。それぞれ監督になったつもりで、自分の好きなビデオを作ればいいじゃないですか」 「なんだ、その手があったか……」 「パソコンですから、コピーは得意技ですからね。オリジナルさえとっておけば、編集して、何本でもできますよ。で、やり方をこれからお教えしますから、好きに作ってください」 「そ、そうね。そうだわね。でも、編集って難しいんでしょ?」 「そんなことないよ。慣れれば、簡単さ。とにかくですね、『SmartHobby』ってソフトを使ってDVDをを作ってみましょうか」 「それって、TOPの『おすすめメニューバー』の簡単AV編集って書いてあるソフトね」 「テレビ録画をするのに使った『SmartVision』ってソフトとはちがうのかね?」 「そっちだとテレビの録画も編集できるんですけど、今回はビデオカメラから取り込む映像なので、そのまま『SmartHobby』でやってみましょう。ここで『DVDを作る』を選びます」 「なるほど、やりたいことから選んでいけばいいのね。『DVDを作る』をクリックして……」 「まず、ママの方からやってみましょう。発表会の最初からってことは、ビデオで撮ったまま素直にDVDに保存できればいいよね」 「『さらに詳しく選びます』って項目がでてきたわ」 「そのなかに、『デジタルビデオカメラから簡単ダビング』っていうのがあるだろ?」 すると、ソフトが自動的にディスクを検出します。パパは、パソコンのDVDドライブのトレイを開けて、DVD-Rを入れました。すると、『ディスクの種類』が「DVD-R」に、『ディスクの状態』が「使用できます」になりました。 「右下の『次へ』をクリックすると、次のステップだよ」 今度は接続してあるカメラを検出します。画面の真ん中にはプレビューがでています。 「これで『●ダビング開始』をクリックすればいいのさ」 「あら、早送りで、映像の長さを調べているのね…」 「これが終わると、自動的に巻き戻しがはじまって、映像に書き込む準備をはじめるんだよ」 「……カンタンだけど、ちょっと時間がかかるのねぇ。お茶飲んでくるから、できたら、声かけてね」 映像の長さによって、書き込みに時間がかかる場合もあるようですが、もうすぐ終わりそうです。 「ママ〜、もうすぐ、完成だよ!」 「まぁ、トレイが開いてDVDがでてきた。これでできちゃったの?」 「はい、完成。ほら、簡単だろ?」 |
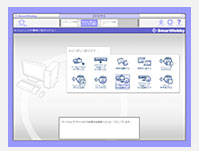
|
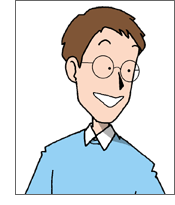 「では、次は、おじいちゃんに監督をお願いしましょうか」 「では、次は、おじいちゃんに監督をお願いしましょうか」「うむ。ワタシは、ちょっとうるさいぞ」 「はいはい、気のすむまで編集してください。それじゃ、トップに戻って……」 左上の矢印から、またトップメニューの画面に戻りました。 「ええと、同じく『DVDを作る』を選んでですね、次に『映像を編集する』をクリックしてください」 おじいちゃんが操作すると、『ビデオライブラリ』という画面が開いて、取り込まれた映像がでてきました。 「ほほう、ここに、いろんな映像をストックしておくわけだな」 「そうですね、デジタルビデオだけでなく、ビデオデッキから取り込むこともできますね。あと、左のメニューをみると、『フォトライブラリ』や、『ミュージックライブラリ』もありますよね。こういうのも使うことができるんですよ」 「ほほう、本格的じゃないか」 「左側のメニューは『映像を編集する』になってますね? それじゃ、この発表会の映像を選んで、右下の『GO!』をクリックしてください」 すると、次のページが開きました。 「ここで、映像をコマ送りして確認しながら、加工する部分を指定していくんですよ。たとえば、タイトルやBGMをつけたり、いらない映像を削除したり、画面がかわる部分に切り換え効果を挿入する場所とか……です」 「よおし、とりあえず、一通り見てみるか」 「映像を進める時は、『指定秒数ジャンプ』で飛ばしていってもいいですし、真ん中の映像の下に、スライドバーがありますから、それで動かしていってもいいんですよ」 「タイトルは、七海ちゃんの赤ずきん姿のアップだな。よし、ここ」 「あ、そしたら、その部分のとこを表示して右側のマークっていうボタンを押してください」 「お、下のフィルムみたいな場所に映像がでてきたぞ」 「それが映像の部品なんですよ。マークをつけたところで、区切ってくれるわけです。次はお芝居のはじまりのとこですね」 「そうだな。そこで、一区切りして、マーク。それから、次は演奏だけど、これは最初の映像のとこにはいっているな」 「そしたら、発表会の開始のところから、七海のクラスの演奏がはじまるところでマークしましょうか。それから七海のアップですね」 「ま、こんなもんだな」 |
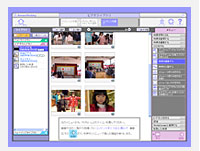
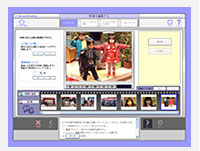
|
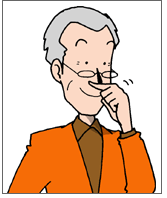 「それで、いらないところを削除して、あとは、映像の順番を並べかえればいいんです」 「それで、いらないところを削除して、あとは、映像の順番を並べかえればいいんです」「右側の『順番の入れ換え』を押すと、順繰りに入れ代わっていくわけだな」 「今のが、トリミングって作業です。『次へ』を押すと、トランジションの追加ってとこがでてきます」 「なんだね、トラジシマルっていうのは」 「……無理にヘンな言葉にしないでくださいよ。トランジションっていうのは、シーンとシーンのつなぎ目を効果的に見せるための特殊効果のこと、ですよ。よく、次のシーンに映像がかぶって変化したり、部分的に次の絵を見せたりする表現があるじゃないですか」 「なるほど、画面を切り換える効果を指定するわけか。いろんなのがあるな。旗がふられると変わってるとか、楽しいな」 「ここで注意しないといけないのは、映像が4秒以上ないと、効果が指定できないんです。トリミングのとこで、あんまり短くしすぎないのが楽しく映像を切り換えるコツですね」 「効果を入れる場所を指定して、効果を選んで『適応』を押すんだな」 「そしたら、次は、タイトル文字とBGMの指定です」 「タイトルは……『七海ちゃんの発表会』と。文字を表示させるパーツを選んで、右側のテキストってとこに文字を入れればいいんだな」 「お好きな文字の形(フォント)と色や大きさも指定できますよ」 「この、アニメーションてのはなんだね」 「これがけっこう楽しいんですよ。この入力した文字が、スターウォーズの文字みたいに、ゴーッとでてきたら、本格的でしょう? そんな動きのある文字効果のことをアニメーションっていっているんです」 「おっ、『変更』というのを押したら、たくさんでてきたな。映画のタイトルみたいだ」 「はい、それじゃ、次」 「今度はBGMか」 「BGMをつけたいパーツのとこに、このパソコンにはいってる曲を指定すればいいんです。『BGM挿入』ってボタンを押すと『ミュージックライブラリ』に保存されてる音楽が表示されますから。凝った音楽をつけたかったら、音楽も取り込んでおくといいですよ」 「そしたら、オープニングのとこに、ファンフォーレ」 「うわ、ハデですねぇ」 |
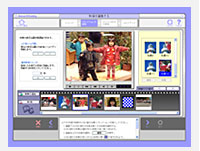
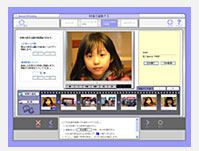
|