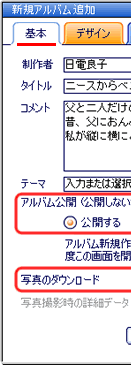 |
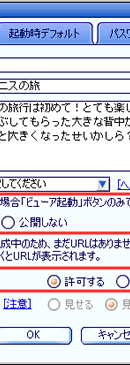 |
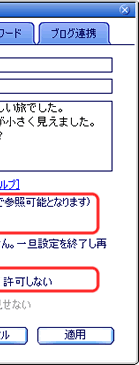 |
| |
| 上記の画面が表示されない場合、もっとトライ末尾を参照し、[
アルバム追加 ] の操作をしてください。 |
|
|
| ここで設定する内容は、後から簡単に変更できます。その方法については、もっとトライ「アルバムの編集」をご参照ください。 |
 |
ここでは特に必要ありませんが、「テーマ」欄を選択すると投稿依頼をしたときに自動的にテーマに仕分けされます。 |
| ※ |
写真をダウンロードしてほしくない場合、「許可しない」のオプションボタンを [ オン ]
のままにしてください。 |
|
|
|
|
|
|
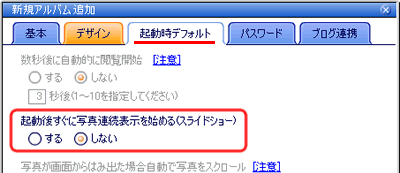
|
 |
 |
 |
| |
| 「起動後すぐに写真連続表示を始める」欄の「しない」のオプションボタンが
[ オン ] になっていることを確認します。 |
|
|
 |
 |
 |
|
|
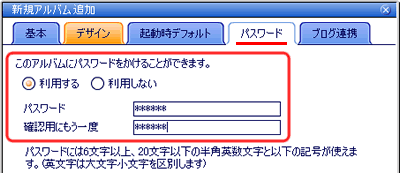
|
 |
 |
 |
| |
| 「利用する」のオプションボタンを [ オン ] にし、適当なパスワードを入力します。(
上下ボックスに 2 箇所 ) |
|
|
 |
 |
 |
| ※ |
アルバムを見る時に必要なパスワードとなりますので、忘れないようにしておきます。 |
|
|
|
|
 |
 |
 |
| |
ここでは、左図のようにオプションボタンを選択し、 をクリックします。
をクリックします。 |
|
|
 |
 |
 |
|