 |
| 傾きの機能を使って、躍動感あるいのししに仕上げます。また、他のソフトでイラストとして利用できるように保存します。 |
 |
傾きを付けましょう |
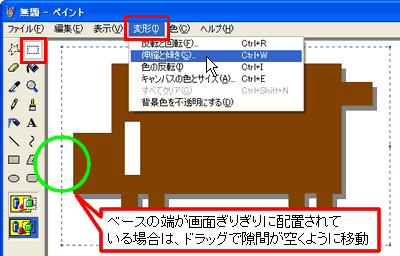 |
 |
 |
 |
 |
[
選択 ](  ) をクリックし、左図のように影を付けたベースをドラッグで選択します。 ) をクリックし、左図のように影を付けたベースをドラッグで選択します。 |
 |
 |
 |
 |
 |
画面の左端ぎりぎりにベースが配置されている場合、選択した状態で、ドラッグで移動します。次に行う操作で画面からはみ出すことがあります。 |
 |
 |
 |
 |
メニューバーの
[ 変形 ]-[ 伸縮と傾き ] をクリックします。 |
 |
 |
 |
 |
|
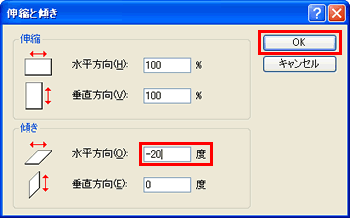 |
 |
 |
 |
 |
左図の画面が表示されるので、ここでは「傾き」欄の「水平方向」のボックスに「-20」と入力します。 |
 |
 |
 |
 |
|
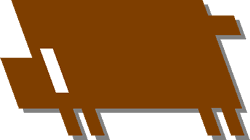 |
|
|
 |
目と耳と毛を描きましょう |
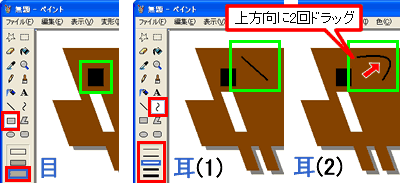 |
 |
 |
 |
 |
ツールボックスの [ 四角形
](  )
をクリックし、「カラーボックス」の [ 黒色 ] を クリックして、目を描きます。 )
をクリックし、「カラーボックス」の [ 黒色 ] を クリックして、目を描きます。 |
 |
 |
 |
 |
 |
 |
 |
 |
ツールボックスの
[ 曲線 ](  )
をクリックし、ツールボックス下の好みの線の太さをクリックします。 )
をクリックし、ツールボックス下の好みの線の太さをクリックします。
| (1) |
左図のように適当な位置でドラッグすると直線が描けます。 |
| (2) |
まず、上方向にドラッグしおおよその形を決めた後、再度ドラッグして形を整えます。 |
| ※ |
連続して 2 回ドラッグしてください。ドラッグする方向や長さによって耳の形が変わります。 |
|
 |
 |
 |
 |
|
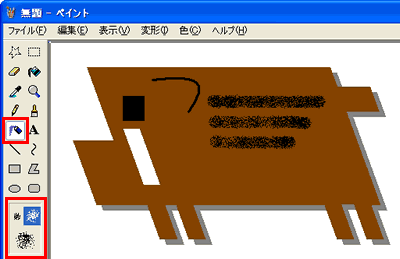 |
 |
 |
 |
 |
ツールボックスの [ エアブラシ
](  )
をクリックし、、ツールボックス下のスプレーのサイズを選択し、左図のようにドラッグで毛を描きます。 )
をクリックし、、ツールボックス下のスプレーのサイズを選択し、左図のようにドラッグで毛を描きます。 |
 |
 |
 |
 |
|
|
 |
保存しましょう |
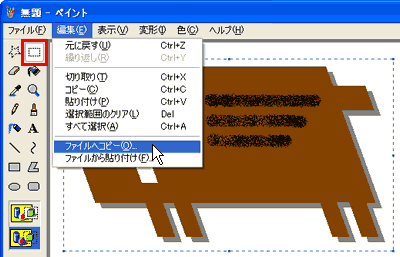 |
 |
 |
 |
 |
[
選択 ](  )
をクリックし、余白をできるだけ少なくドラッグで選択します。 )
をクリックし、余白をできるだけ少なくドラッグで選択します。 |
 |
 |
 |
 |
 |
 |
 |
 |
メニューバーの [ 編集 ]-[
ファイルへコピー ] をクリックします。 |
 |
 |
 |
 |
 |
余白を少なく保存すると他のソフトで利用しやすくなります。 |
|
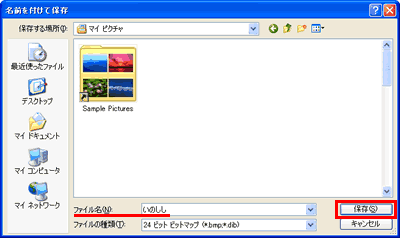 |
 |
 |
 |
 |
左図の画面が表示されるので、ファイル名ボックスに適当な名前を付けて  をクリックします。 をクリックします。 |
 |
 |
 |
 |
| ※ |
通常、保存先は「マイ ピクチャ」が表示されます。 |
 |
 |
 |
 |
ペイントの画面に戻るので、右上の
[ 閉じる ](  ) をクリックします。 ) をクリックします。 |
 |
 |
 |
 |
 |
保存の確認メッセージが表示されるので、再度編集したい場合は、他の名前を付けて保存します。
再度編集する必要がない場合は「いいえ」をクリックします。 |
|
|
|
|