3 困ったときは
3.2 マウスが動かない
ワイヤレスマウスが動かなくなったり、不調になる原因の多くは、利用環境や電池の消耗、周辺からの電波の影響などです。次の項目を確認してみてください。
6. 機内モードの確認する、ワイヤレスマウスを設定する(ノートPCのみ)
どれも正常の場合、またはワイヤレスマウスが登録されていないような場合は、ワイヤレスマウスの再登録を実施してみましょう。
3.2.1 パソコンがフリーズしていないか確認する
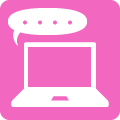
使用中にマウスポインタが動かなくなった場合には、マウスだけが動かなくなったのか、パソコン全体がフリーズして動かなくなっているのかを特定します。パソコン本体がフリーズしている場合は、一度パソコンの電源を切って起動し直します。マウスだけが動かない場合は、「3.2.2マウスの利用環境を確認する(離れすぎていないか)」以降を実施します。
以下は、パソコン本体がフリーズしているかどうかを調べる手順です。
1. 次のいずれかを行う
- キーボードがある場合は、
 を押す
を押す - キーボードがなく、タッチパネルの場合は、画面をタッチする
2. パソコンがフリーズしたかどうかを確認する
- スタートメニューが表示されない。画面がまったく反応しない。
この場合はパソコンがフリーズしています。パソコンを強制終了し、再起動してください。 - スタートメニューが表示された。または画面が反応した。
この場合はパソコンは動いているけれど、マウスだけが動かない状態です。
3.2.2 マウスの利用環境を確認する(離れすぎていないか)
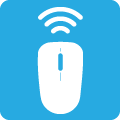
マウスカーソルの動作がカクカクしたり、反応したり、しなかったりする場合には、マウスやパソコンのご利用環境を確認し、原因があれば改善します。
◆ パソコンとの距離
ワイヤレスマウスは、電波でパソコンと通信しています。パソコンから離れていると正常に動作しないことがあるので、距離を近づけて、正常に動作するか確認してください。
◆ パソコンの設置環境
以下の環境は電波の影響を受けやすく、正常に動作しないことがあります。環境を変えて正常に動作するか確認してください。
- パソコン本体を、スチール製の机やスチール棚のような金属製の物の上に設置している
- パソコンを複数台、隣接して利用している
- パソコンに隣接した場所で、電気製品を利用している
◆ マウスの利用環境
マウスは底面にあるセンサーで動きを検知し動作しています。以下のような物の表面では正しく動きを検知できず、操作どおりにマウスカーソルが動かない場合があります。この場合は、マウスパッドの利用をおすすめします。
- 反射しやすい物(鏡やガラスなど)
- 白い物
- 光沢がある物
- 同じパターンが連続している物
- 濃淡がはっきりしたしま模様や柄の物
3.2.3 マウスの電源スイッチを確認する
1. ワイヤレスマウスの電源スイッチを確認する
- OFFの場合は、ONにします。
- ONの状態の場合はいったんOFFにし、10秒後に再度電源を入れ直します。
3.2.4 マウスのセンサー部の汚れを確認する
使用中に反応しなくなったり、カーソルの動きがにぶくなったら、マウスのセンサー部にほこりなどが付着している可能性があります。次の手順を実施して改善されたかご確認ください。
1. マウス底面の電源を切る(センサー部の穴を見つめないように注意)
2. マウスのセンサー部の穴の汚れを点検する
ホコリなどがついていないか確認します。あれば、綿棒などで取り除きます。
3. 10秒間待ってマウスの電源を入れる
3.2.5 マウスの電池を確認する
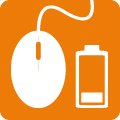
電池が切れたり、正しく装着されていないとワイヤレスマウスは正常に動作しません。
新しい電池に交換し、正常に動作するか確認してください。
付属のワイヤレスキーボードやワイヤレスマウスの電池を交換する方法
3.2.6 機内モードの確認する、ワイヤレスマウスを設定する(ノートPCのみ)
ノートPCの場合、以下の設定をするとワイヤレスマウスが使用できません。設定を変更すると使用できるようになります。
◆ 機内モードを有効/無効に設定する
機内モードがオンになっていると、ワイヤレスマウスは使用できません。
Windows 11では、次の手順で機内モードの状態確認とモードの有効/無効が設定できます。
1. タスクバー右側の  をクリックする
をクリックする
(操作できるマウスやタッチパッドがない場合には、キーボードの ![]() キーと「A」キーを同時に押します)
キーと「A」キーを同時に押します)
クイック設定が表示されます。
2. 「機内モード」をクリックする
(操作できるマウスがない場合には、キーボードの「→」キーで「機内モード」に移動して「Enter」を押します)
クリックするたびに、有効(青色)と無効(灰色)が切り替わります。
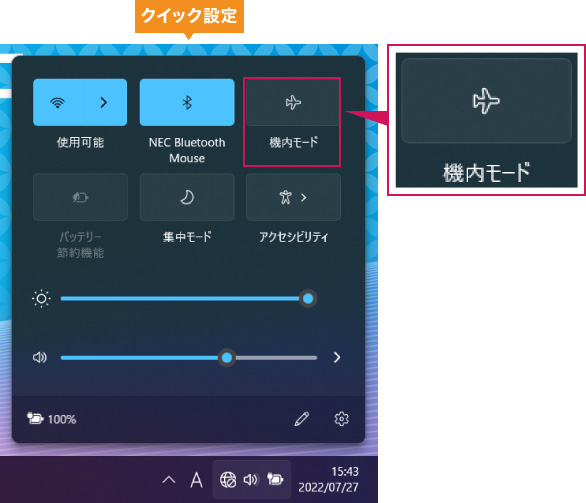
3.2.7 マウスを再登録する
ワイヤレスマウスは、パソコンに登録した情報が解除されると正常に動作しなくなります。
この場合、再登録を行うことでまた使用できるようになります。
◆ Bluetoothマウスを接続する
Windows 11でBluetoothマウスを接続する方法を説明します。
1.タスクバーの右側の  をクリックする
をクリックする
(操作できるマウスやタッチパッドがない場合は、キーボードの ![]() キーと「A」キーを同時に押します)
キーと「A」キーを同時に押します)
クイック設定が表示されます。
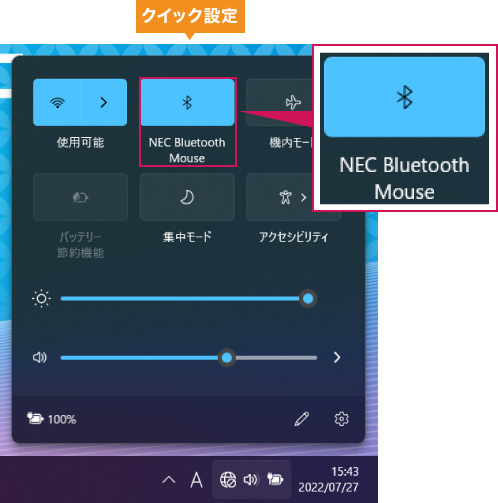
2.  (Bluetooth)をクリックして、「設定を開く」をクリックする
(Bluetooth)をクリックして、「設定を開く」をクリックする
(操作できるマウスやタッチパッドがない場合は、キーボードの「→」キーで ![]() (Bluetooth)に移動して、
(Bluetooth)に移動して、![]() (メニュー)キーを押し、「Enter」を押します)
(メニュー)キーを押し、「Enter」を押します)
パソコンに「Bluetoothとデバイス>デバイス」ウィンドウが表示されます。
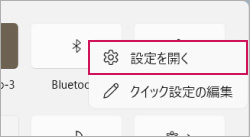
3. 「Bluetooth」が「オフ」になっているときは、クリックして「オン」にする
(操作できるマウスやタッチパッドがない場合は、「Bluetooth」の「オフ」が選ばれるまで「Tab」キーを押して、スペースキーを押します)
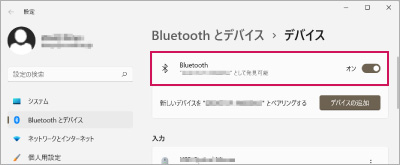
4. マウスの電源スイッチをONにして、マウスの「connect」を押す
5. 「入力」にマウスが表示されているときは、「 」をクリックして、「接続」をクリックする
」をクリックして、「接続」をクリックする
(操作できるマウスやタッチパッドがない場合は、マウスの「![]() 」が選ばれるまで、「Tab」キーを押して、「Enter」キーを押し、「Enter」キーを押します)
」が選ばれるまで、「Tab」キーを押して、「Enter」キーを押し、「Enter」キーを押します)
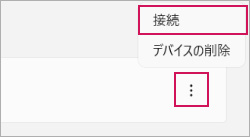
6. マウスが使えるようにならないときは、「デバイスの追加」をクリックする
(操作できるマウスやタッチパッドがない場合は、「デバイスの追加」が選ばれるまで「Tab」キーを押して、「Enter」キーを押します)
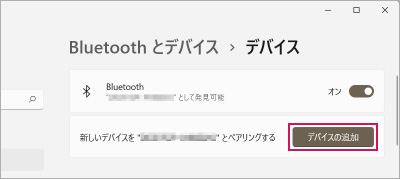
7. 「Bluetooth」をクリックする
(操作できるマウスやタッチパッドがない場合は、「Bluetooth」が選ばれるまで「Tab」キーを押して、「Enter」キーを押します)
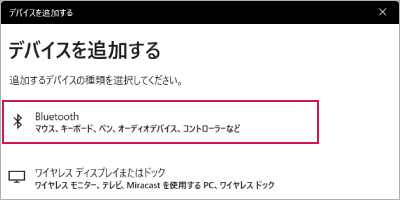
8. マウスに対応するデバイスが表示されたら、その表示をクリックする
(操作できるマウスやタッチパッドがない場合は、「Tab」キーを押してマウスの表示を選び、「Enter」キーを押します)
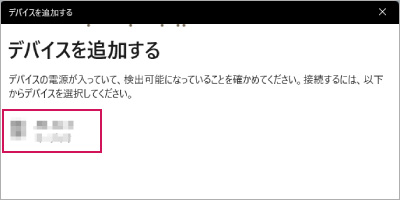
9. 「デバイスの準備が整いました!」と表示されたら「完了」をクリックする
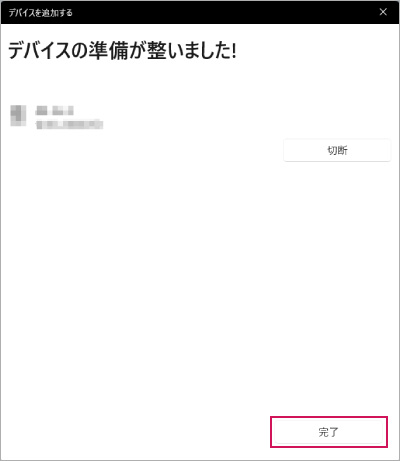
接続を解除するときは、上記の手順の5.で「接続の解除」を選んでください。
◆ ワイヤレスマウスを接続する
1. マウスのスイッチを入れ直してみる
一度マウスの電源スイッチを「OFF」にし、10秒後に再度スイッチを「ON」にして操作してみてください。マウスが動いたら、以降の手順は必要ありません。
2. パソコンの電源をオンにする
3. マウスの底面の電源スイッチをONにする
4. パソコン本体の背面または側面にあるCONNECTボタンを約1秒間押す
登録モードになり、CONNECTランプが点滅します。このランプは約20秒点滅します。
5. CONNECTランプが点滅している間に、登録するマウスのCONNECTボタンを約1秒押す
ワイヤレスマウスが正常に動作することを確認してください。
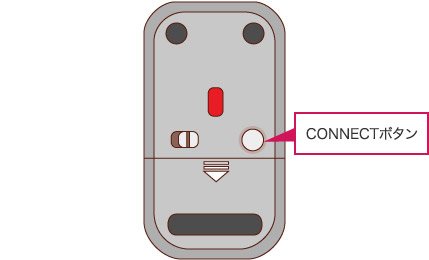
「マウス接続設定」または「キーボード・マウス接続設定」を使用して登録する方法もあります。これについては、『ユーザーズマニュアル』または『セットアップマニュアル』に記載されています。どちらかをご覧になり設定を行ってください。