3 困ったときは
これまで正常だったのに、起動できなくなったり、マウスが反応しなくなったりすると、ちょっと慌ててしまいますね。パソコンは複雑なしくみで動いていますが、突然こわれてしまうことは、ほとんどありません。
ここでは、次のような状況での確認と処置の方法をご案内します。
3.1 パソコンが起動しない
パソコンが起動しなくなったとき、または起動していないように見えるときは、以下を確認してみましょう。
解決しない場合は、次のことを行ってみてください。
それでも解決しない場合は「BIOSの初期化」やシステムの修復、再セットアップ(購入時の状態に戻す)など、いくつかの解決方法があります。状況や症状によって対処方法が異なりますので、詳しくは、パソコンに添付されている『ユーザーズマニュアル』のトラブル解決の章をご覧ください。
NEC LAVIE公式サイトの「サービス&サポート」にも解決のヒントがありますので、活用してください。
3.1.1 ケーブルなどの接続状態を確認する
まったく電源がオンにならない(電源ランプ消灯)ときは、ほかの電気製品と同じように、まずはケーブルやコンセントの接続を確認します。その後、今までどおりの手順で電源をオンにし、改善されたか確認します。
1. パソコンにつなぐ電源ケーブルやプラグ、ACアダプタ、ディスプレイ間のケーブル(本体とディスプレイ分離型のみ)など、ケーブル類がしっかりささっているか確認する
※ 下記の確認箇所は例です。機種によって確認箇所やデザイン、電源ボタンの位置は異なります。

2. 必要に応じてプラグを抜き差しする
ここもご確認ください
電源タップをご利用の場合は、まれに電源供給が不安定になることがあります。
壁のコンセントに直接電源ケーブルを接続し、改善されるかご確認ください。
3.1.2 電源ボタンを確認する
ケーブルやコンセントの接続に異常がなければ、パソコン本体、キーボード、リモコンなど、すべての電源を入れて、電源ランプが点灯するかどうか確認します。
◆ パソコン本体の電源ボタン
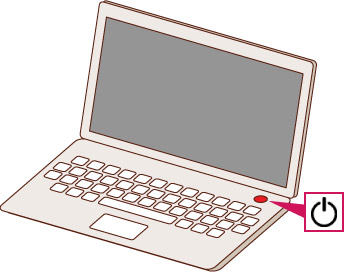
◆ キーボードの電源ボタン (パソコン本体とキーボードが別になっている機種の場合)
キーボードの電源が入っていないと、電源ボタンを入れてもパソコンが起動しないので、注意してください。
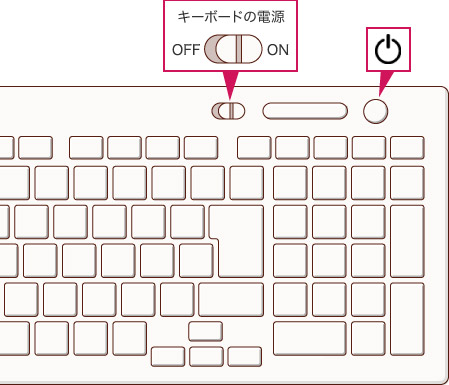
ワイヤレスキーボード(Bluetoothキーボード含む)やリモコンのボタンが効かない場合は、登録のやり直しや、電池交換を行うことで、電源ボタンからのパソコン起動ができるようになる場合があります。
◆ テレビ視聴用のリモコンの電源ボタン(テレビモデルのみ)
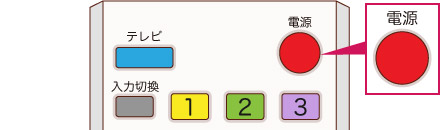
ここもご注意ください
ノートパソコンの場合は、パソコンの電源が切れた状態や、休止状態からはリモコンで電源をオンにできません。パソコン本体の電源スイッチを入れてみてください。
3.1.3 DVDなどのディスクが挿入されていないか確認する
DVD/CDドライブに、DVDやブルーレイなどのディスクが挿入されていると、電源をオンにできてもWindowsは起動しないことがあります。この場合、一度ディスクを取り出してから再起動し、状態を確認します。
1. ディスクが入っている場合はイジェクトボタンを押してディスクを取り出す

イジェクトボタンを押して媒体を取り出す場合、パソコンの電源が入っている必要があります。
パソコンの電源さえオンならば、Windowsが起動しなくても、イジェクトボタンを押すことでトレイが動作します。
2. もう一度電源をオンにし、Windowsが起動するかを確認する
3.1.4 画面消灯ボタンを確認する(一体型パソコンのみ)
一体型のデスクトップパソコンにはナイトモードがあります。
ナイトモードになっていると、パソコンの電源は入っていても、映像と音声がオフになり、起動していないように見えます。
1. 画面消灯ランプの状態を確認する
点滅または点灯している場合はナイトモードが有効になっています。
2. ナイトモードが有効のときは、「明るさ調節つまみ/画面消灯ボタン」を押し込む
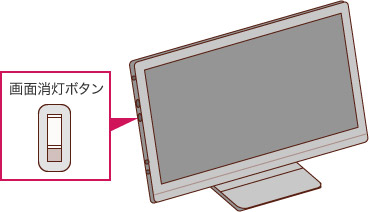
ボタンの位置や形状は、お使いのパソコンによって異なります。
ナイトモードが解除されます。
パソコンに映像が映るかご確認ください。
3.1.5 増設機器を取り外す
周辺機器や部品の増設により、電源をオンにできなかったり、オンにできてもWindowsが起動しないことがあります。この場合は、すべての周辺機器を取り外して、起動できるかを確認します。 起動できた場合は、増設機器を順に取り付けていくことで、原因になっている機器を特定します。
- 内部増設メモリー
- PCIボード(ビデオボード、サウンドカードなど)
- USB機器(USBメモリー、ハードディスク、DVD/CDドライブなど)
- プリンター、スキャナー
など
3.1.6 放電を行う
パソコンを長時間使用していると内部の回路や部品に電気が溜まり、パソコンの電源が入らなくなったり、動作が不安定になったりすることがあります。この場合、電気を放出(放電)することで改善される可能性があります。 放電する手順は、パソコンのタイプ(ノートパソコン、デスクトップパソコン)によって異なります。
※ タブレット(LAVIE Tab、LaVie Tab)では放電処置を行えません。
※ バッテリを取り外せない機種の場合は、デスクトップパソコンと同様の手順を行ってください。
◆ ノートパソコンの場合
- パソコンの電源を切る
- 電源ケーブルをコンセントから抜き、バッテリを外す
- そのまま90秒以上放置する
- バッテリを取り付け、電源ケーブルをコンセントに差し込む
- 電源を入れ直す
◆ デスクトップパソコンの場合
- パソコンの電源を切る
- 電源ケーブルをコンセントから抜く
- そのまま90秒放置する
- 電源ケーブルをコンセントに差し込む
- 電源を入れ直す
放電を行っても症状が改善されない、または一時的に改善しても再度症状が発生する場合は、Windowsやアプリなどに原因があることも考えられます。発生している症状をキーワードに、「サービス&サポート」で検索してみてください。