

いらないファイルやフォルダは「ごみ箱」に入れておきます。
この「ごみ箱」のいいところは、あとで必要になったら元の場所に戻せることです。
とりあえず、いらなくなったので、ごみ箱に入れておくってことです。
あとで、たくさんたまったら、まとめて消します。
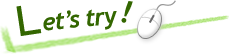

「ごみ箱」に入れてみましょう
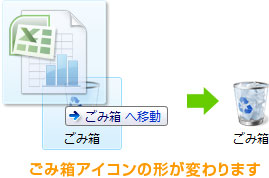
ファイルやフォルダをごみ箱に入れる方法はいくつかあります。ここでは、「ごみ箱」アイコンに直接ドラッグ & ドロップする方法でやってみましょう。
他にもファイルやフォルダをクリックして、メニューバーの「ファイル」−「削除」をクリックする方法や、キーボードの[Delete]キーを押す方法などがあります。
削除したいファイルを「ごみ箱」にドラッグします
「ごみ箱」アイコンの上で(反転表示になります)マウスのボタンを離します

「ごみ箱」に入れたファイルを元に戻してみましょう
うっかりごみ箱に入れてしまったファイルやフォルダは元に戻すことができます。
「ごみ箱」をダブルクリックして、「ごみ箱」の内容を表示します
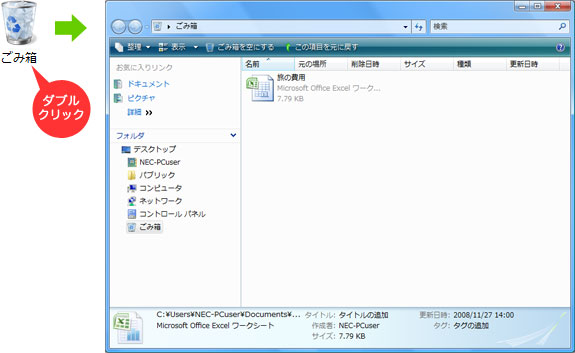
元に戻したいファイルやフォルダをクリックします
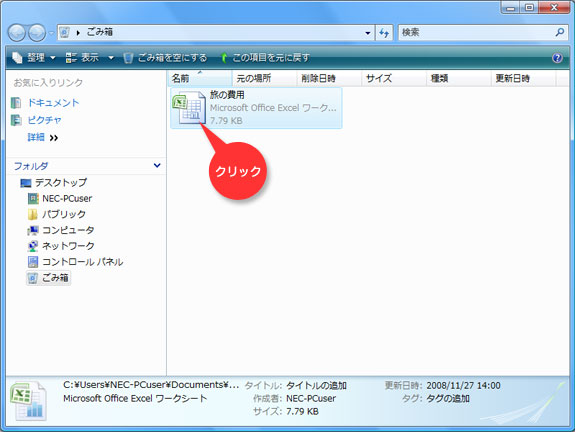
コマンドバーにある「この項目を元に戻す」をクリックします
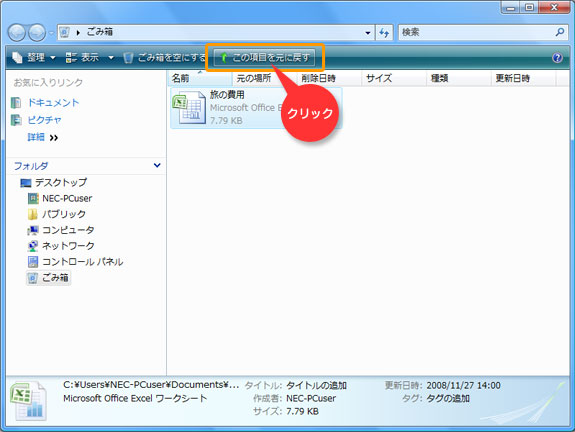
ごみ箱にあったファイルが、元の場所に戻ります。
USBメモリーなど、そのパソコンのハードディスク以外に保存されているファイルやフォルダは「ごみ箱」に入らないので、元に戻すことはできません。
充分、注意して削除しましょう。

「ごみ箱」からファイルを削除してみましょう
本当にいらないファイルやフォルダは完全に削除してしまいましょう。
「ごみ箱」をダブルクリックします
完全に削除したいファイルやフォルダをクリックして選択します
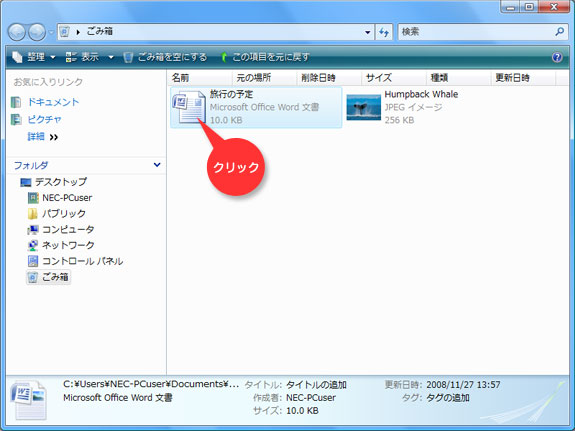
コマンドバーの「整理」−「削除」をクリックします
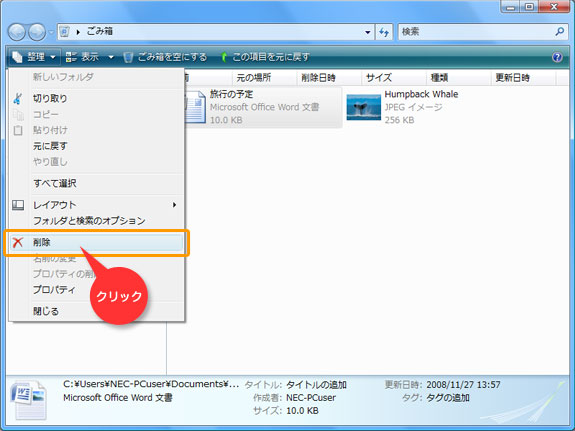
コマンドバーの「ごみ箱を空にする」をクリックすると、すべてのファイルやフォルダを削除できます。
- ●削除するファイルやフォルダは、「ごみ箱」にドラッグ&ドロップします。
- ●「ごみ箱」にあるファイルは元に戻すことができます。
- ●「ごみ箱」から削除してしまうと、ファイルを元に戻すことはできません。