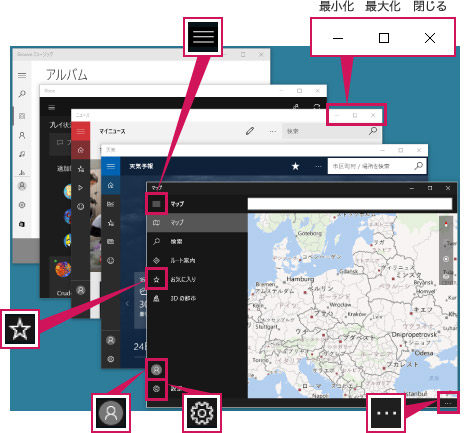![]()
![]()
![]()
![]()
![]()
![]()
アプリをどんどん起動していくと、デスクトップが散らかり、使っていたウィンドウが迷子になってしまいます。ウィンドウを最小化または最大化したり、大きさを変えたり(拡大/縮小)整理すると、効率よく作業がはかどります。
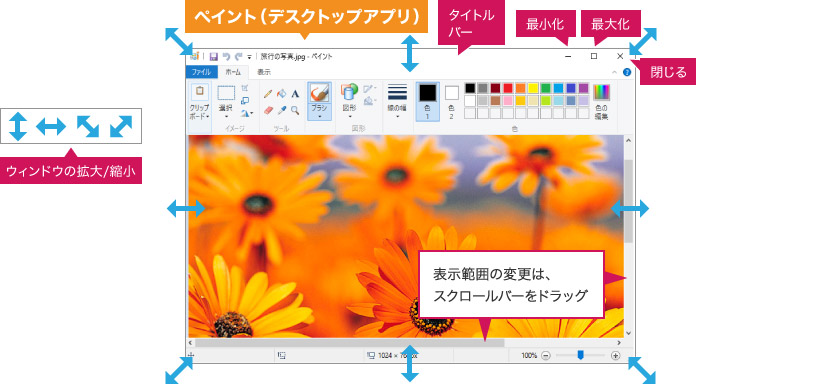

画面上部のタイトルバーをドラッグすると、ウィンドウをデスクトップの好きな場所に移動できます。
Windows ストア アプリも同じように、画面の上辺をドラッグすることで移動できます。
「最小化」ボタンでウィンドウは最小化されます。元の大きさに戻すには、タスク バーのアイコンをクリック(またはタップ)します。
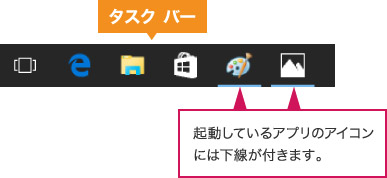
ウィンドウを元の大きさに戻したり、切り替えるには、ほかの方法もあります
「最大化」ボタンでウィンドウがデスクトップいっぱいの大きさになります。
最大化するとアイコンは ![]() (元のサイズに戻す)に変わります。再び
(元のサイズに戻す)に変わります。再び ![]() をクリック(またはタップ)すると最大化する前のサイズに戻ります。
をクリック(またはタップ)すると最大化する前のサイズに戻ります。
「閉じる」ボタンでウィンドウが閉じます(アプリが終了します)。
ウィンドウの枠や角(カド)を任意の方向にドラッグすると、ウィンドウの幅や高さが変わります。。
デスクトップで動くようになったWindows ストア アプリ
Windows 7までのアプリは一部の例外を除き、必ずウィンドウで動作するものでした。これが現在「デスクトップ アプリ」とよばれるアプリです。ところがWindows 8からはモダンUIでのみ動作するWindows ストア アプリが誕生し、このアプリは全画面での動作が原則なので、ウィンドウでは動作しませんでした(=デスクトップでは動かない)。
Windows 10ではどちらのアプリでもウィンドウで動作するようになりました。
この2つは種類の異なるアプリですので、見た目も操作方法も異なっています(大きさを変えるような基本的な操作に大きな違いはありません)。
デスクトップアプリには、ウィンドウの上部に、「リボン」や「クイック アクセス ツールバー」が付いたものがあります。このウィンドウにあるボタンの名まえや役割を見ていきましょう。
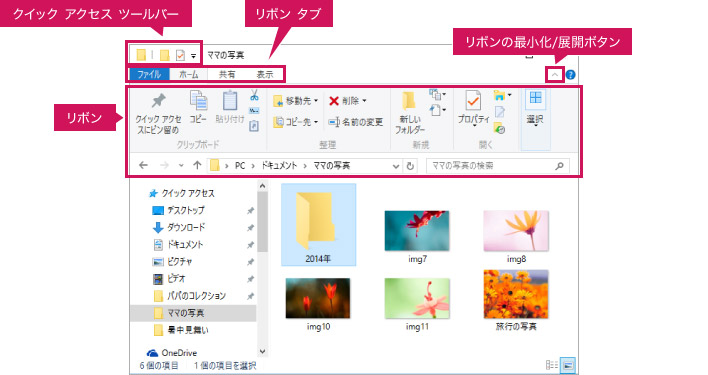
よく使う機能をここに表示しておくことができます。
![]() をクリック(またはタップ)すると、表示する機能を選ぶことができます。
をクリック(またはタップ)すると、表示する機能を選ぶことができます。
機能を実行するボタンを目的ごとにグループにまとめたものです。
アプリによって異なりますが、例えば、「表示」には拡大したり、縮小したり、ウィンドウを切り替えたりする表示に関連する機能が集められています。
グループは下記の「リボン タブ」で切り替えます。
リボンの機能は目的ごとにグループにまとめられています。
グループを選ぶには、この「リボン タブ」をクリック(またはタップ)します。
リボンを非表示(最小化)にしたり、表示(展開)するボタンです。
![]() をクリック(またはタップ)すると最小化します。
をクリック(またはタップ)すると最小化します。
![]() で展開します。
で展開します。
Windows ストア アプリで表示されているアイコンの機能について説明します。
ただ、アプリの中には、まったく違う機能が割り当てられている場合もありますので、ご注意ください。