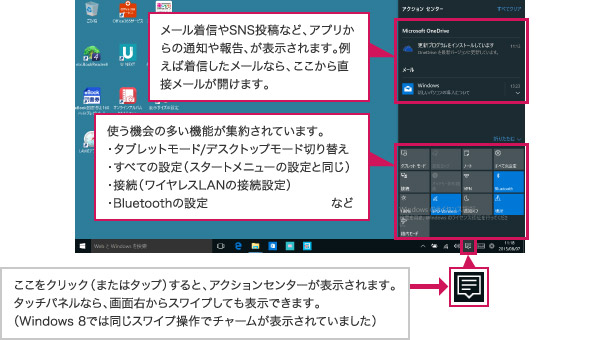![]()
![]()
![]()
![]()
![]()
![]()
デスクトップの下側にある黒い帯をタスク バーといいます。ここでは「タスク=アプリ」と考えてかまいません。アプリを起動したり、切り替えたり、アプリやフォルダーを登録(ピン留め)するためのバーなので、「タスク バー」です。
このタスクバーの設定方法と主な機能(検索、アクションセンター)について見ていきましょう。
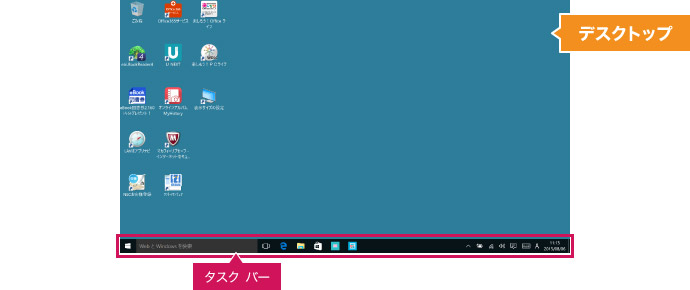
タスク バーは、バーをドラッグすることで、ウィンドウの4つの辺のいずれかに配置できます。横長のディスプレイなど、配置を変更すると、使い勝手が向上する場合があります。
タスクバーが動かないときは、タスク バーを右クリック(または長押し)し、「タスク バーを固定する」をクリック(またはタップ)して、チェックを外してください。
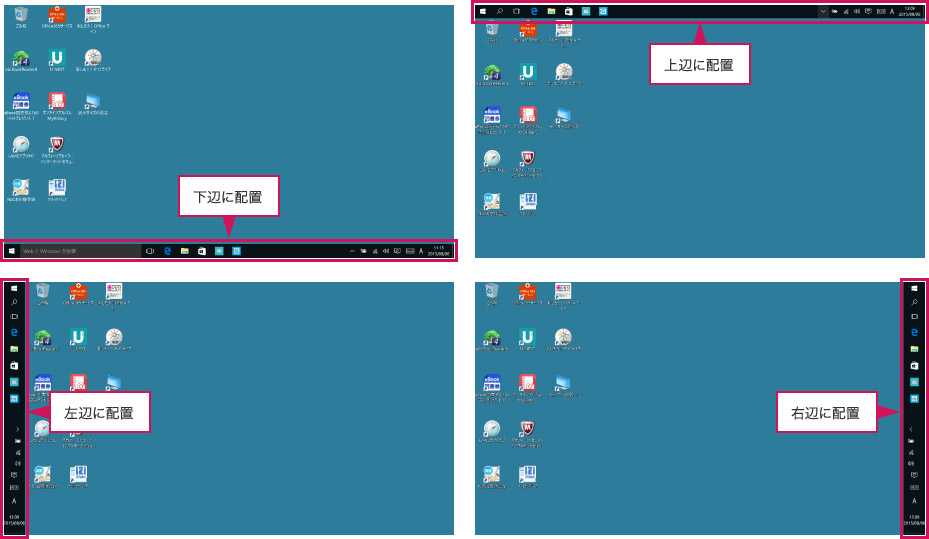
配置の変更以外にも、タスク バーの設定を自分流に変えることで、使いやすくなります。
設定のいくつかを以下にご紹介します。
タスク バーの何もないところを右クリック(または長押し)し、「プロパティ」を選ぶと次のダイアログが表示されます。
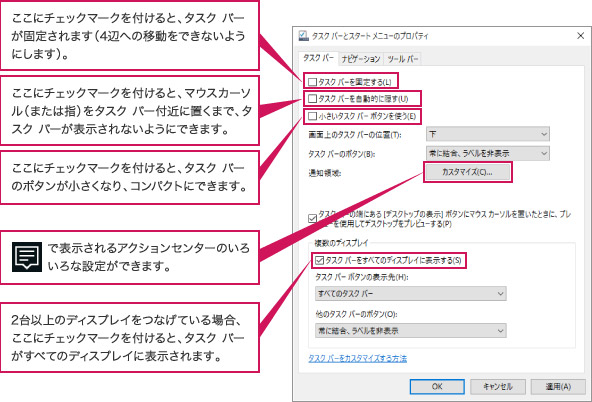
複数のアプリを起動しているとき、アプリを切り替えるには「タスク ビュー」という機能を使います。
タスク ビューを使うと、アプリに表示されているイメージを見ながら切り替えられます。
タスク ビューは、タスク バーの ![]() をクリック(またはタップ)すると起動します。
をクリック(またはタップ)すると起動します。
起動したら、切り替えたいアプリをクリック(またはタップ)すると切り替わります。
また、下記の操作を覚えておくと便利です。
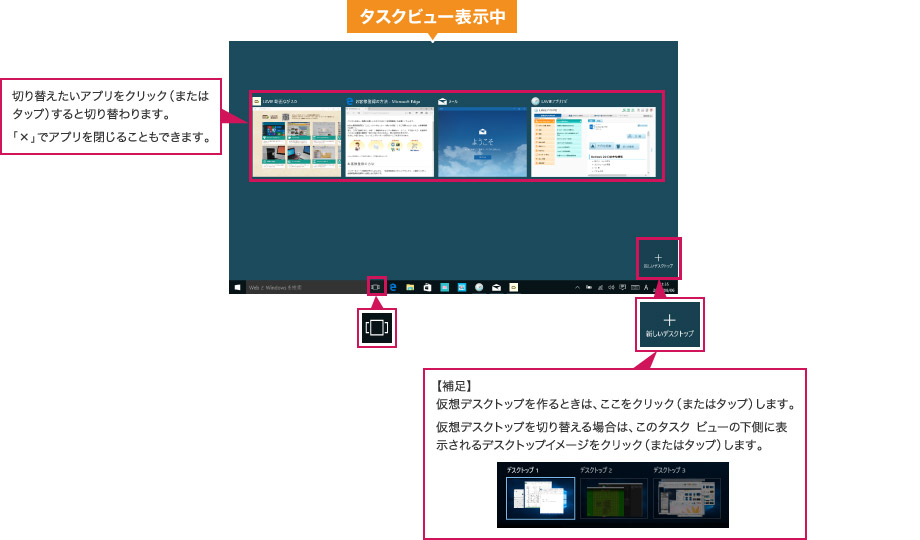
検索ボックスにキーワードを入力すると、このパソコンとインターネット(web)全体を対象に検索ができます。
アプリ名やアプリ名の一部を入力して、アプリを起動するときにも使えます。
ここでは、「lavie」を入力する例で説明します。
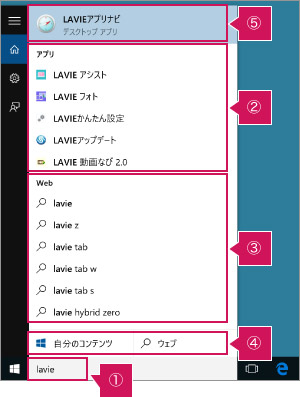
タスク バーの検索ボックスは、あまり検索をしないかたにとっては、少し大きめに感じるかもしれません。
そんな場合には、検索ボックスを非表示にしたり、小さなアイコン表示に変更できます。
変更するには、タスクバーを右クリック(または長押し)し、「検索」をクリック(またはタップ)して表示される設定メニューでおこないます。
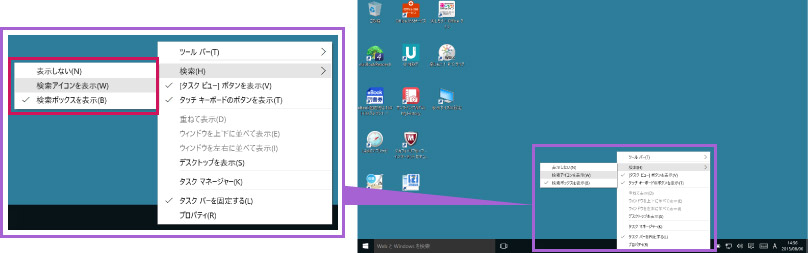
タスク バーに検索ボックスも検索アイコンも表示されなくなります。
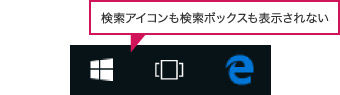
タスクバーに検索アイコンが表示されます。
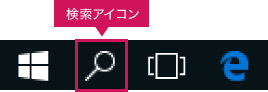
タスクバーに検索ボックスが表示されます。

アクションセンターの上側には、アプリからの通知や報告がまとめて表示されます。その表示をクリック(または)タップすることで、関係のあるアプリを開いたり、表示された報告に対処したりすることができます。
また、アクションセンターの下側には、「モードの切り替え」や「設定」(スタートメニューの「設定」と同じ内容)、ワイヤレスLAN関連などのよく使う機能が配置されます。使う機会の高い機能にワンクリック(タップ)でアクセスできます。
なお、Windows 8のチャームにあった「デバイス」は「設定」に移動し、「検索」や「共有」はそれぞれのアプリにごとに配置されるようになりました。