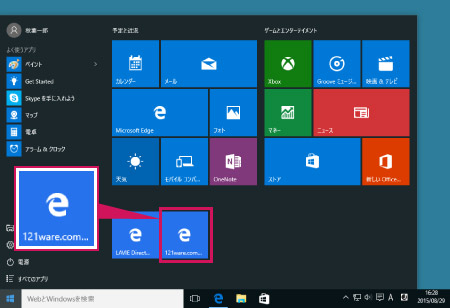![]()
![]()
![]()
![]()
![]()
![]()
インターネットを閲覧するときは、スタートメニューにある ![]() をクリック(またはタップ)して、「Microsoft Edge」(以下、Edge(=エッジ)とよびます)を起動します。
をクリック(またはタップ)して、「Microsoft Edge」(以下、Edge(=エッジ)とよびます)を起動します。
Edgeは、今までのInternet Explorer(IE)に代わる新しい標準ブラウザです。ホームページの飾りを省いて読みやすくする機能や、お気に入りのページにマーキングやメモを残せる機能が追加されています。
ここでは、上部のボタンの機能を説明します。
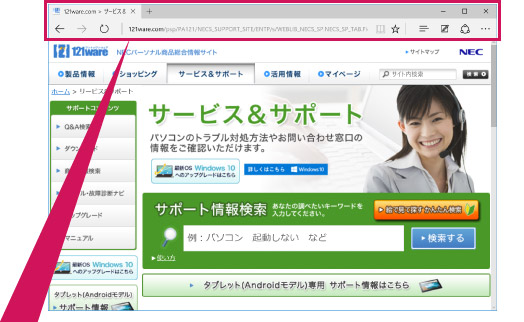
見たいページを検索するには、検索サイトを利用してもできますが、Edgeでは、アドレス バーにキーワードを入力するだけで検索できます。
ここではインターネット上にある情報やページの検索方法を説明します。
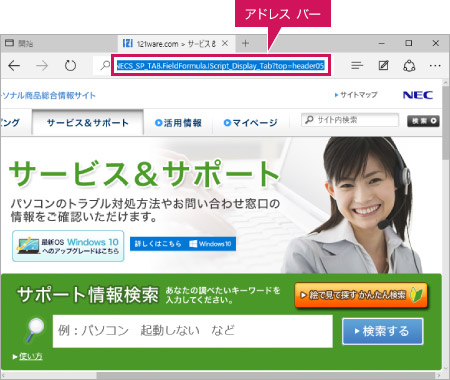
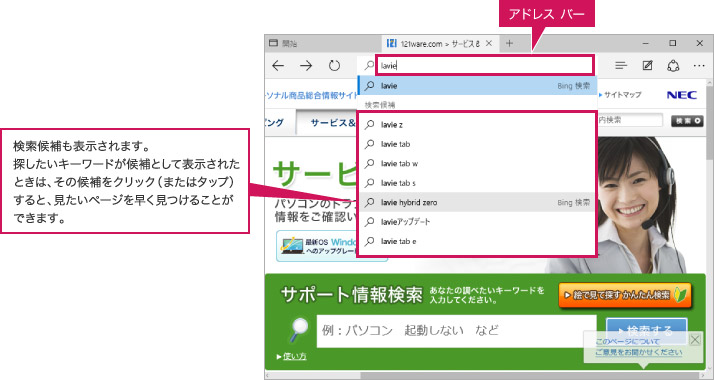
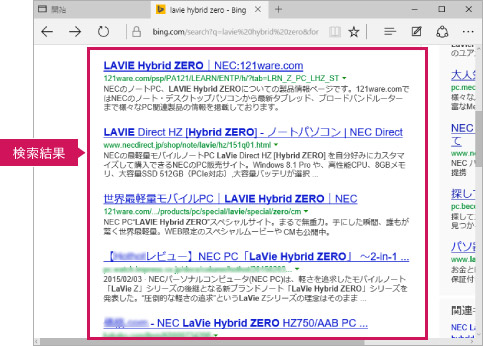
検索したページが表示されます。

検索のコツ
思いどおりの検索結果を表示するにはちょっとしたコツがあります。よく使うのは検索情報の絞り込みです。複数のキーワードをスペースで区切って入力すれば、検索する範囲を絞ることができます。 例えば、「オリンピック」と入力して、スペースを入れ、「冬」と入力して検索すると、冬季オリンピックの情報が上位に表示されます。単に「オリンピック」だけで検索すると、オリンピックの歴史やお店の名前、組織委員会、ニュースなどがずらりと表示されるので、目的のページを探すのが大変ですね。
お気に入りをスタートメニューにピン留めするには次の操作でできます。
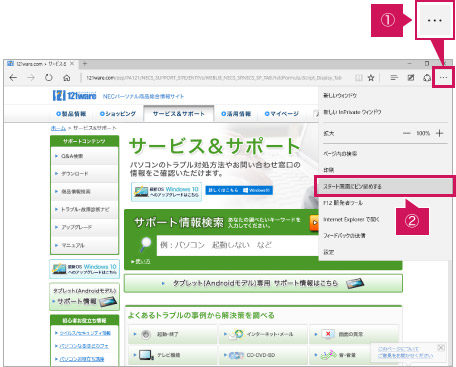
お気に入りのページがスタートメニューにピン留めされます。