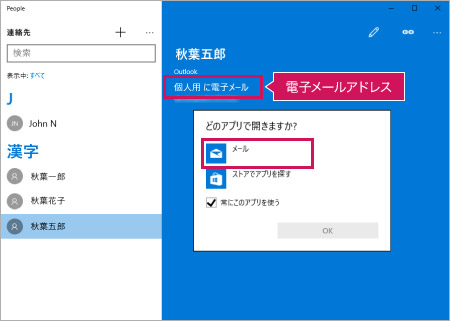![]()
![]()
![]()
![]()
![]()
![]()
「メール」アプリは、OutlookやGmailなどのメールを送受信できるアプリです。
プロバイダーのメールアドレス(POP3)をはじめ、いろいろなアカウントを追加できるので、複数のアカウントをWindows 10で一括して管理できます。
ここでは「メール」アプリの画面の見かたを図解で説明します。

※ 図内および以下の説明では、汎用的な名称で表記しています。
メールを新規作成するときにクリック(またはタップ)します。
メールの保管場所です。正確には「お気に入り」のフォルダーとなっており、すべてのフォルダーで「お気に入り」に追加(登録)したフォルダーだけがここに表示されます。
選択されているフォルダーに入っているメールの一覧を日付順で表示します。
未読分のメールの横には未読の目印(縦棒)が表示されます。
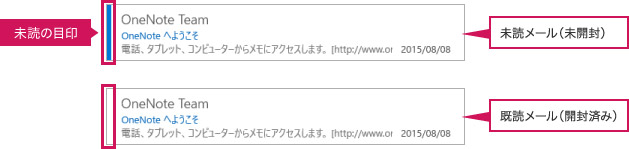
選択されているメールの内容(文)を表示します。また、メールを新規作成するときの文面はここで作成します。
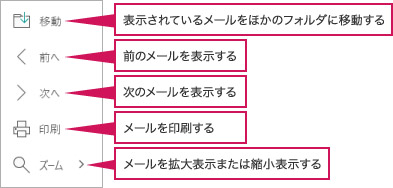
最も単純なメールの送信方法を説明します。
※画面(ウィンドウ)のイメージは、設定などによって異なります。
メールが起動します。
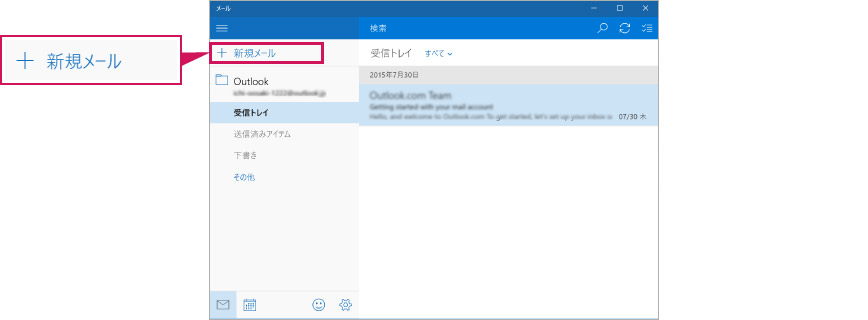
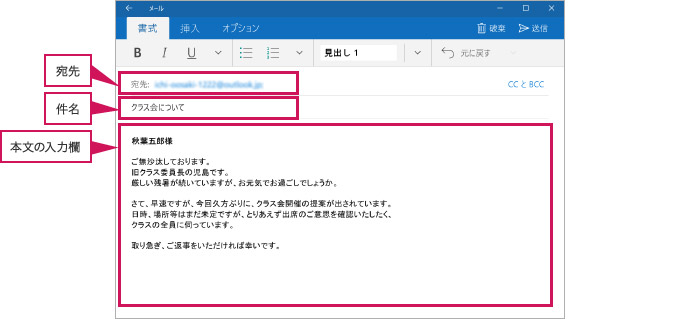
これでメールが送信されます。
宛先の入力では、毎度アドレスを入力しないといけないのでしょうか?
もちろんそんな手間は必要ありません。Peopleに登録してある宛先ならば、アドレスや名前の一部を入力するだけで候補が表示されるので、その中から選べばよいのです。……というよりもむしろ、Peopleアプリでは登録してある宛先を選べば直接メールを送れるので、登録されていない宛先へ新規メールを送るとき以外には、「メール」アプリを起動する必要はないのです。
「People」は、クラウド対応のアドレス帳です。アドレス帳というより、実際にはもう少し機能を拡張したアプリで、ソーシャルネットワークサービス(Facebook、Twitter、Googleなど)の連絡先をまとめて管理することができます。
ここでは、宛先の登録方法を説明します。
Peopleが起動します。
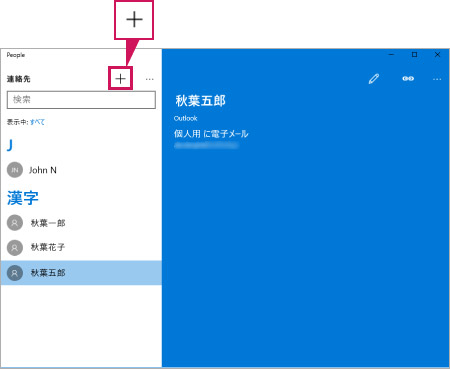
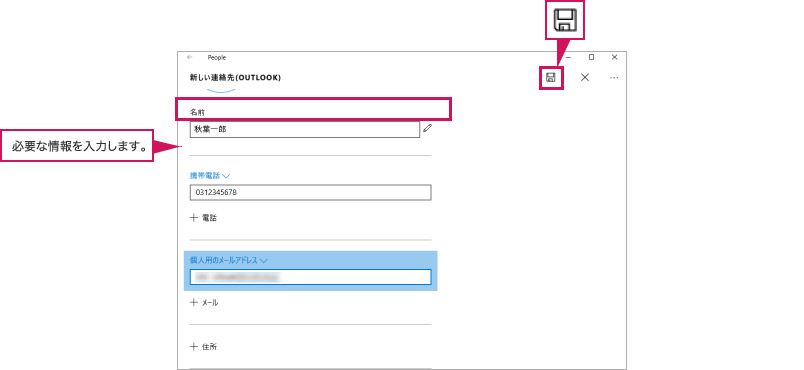
入力した情報が登録されました。
削除する場合には、手順2のウィンドウで、登録名を右クリック(または長押し)し、「削除」を選べばできます。
Peopleに登録された宛先には、Peopleから直接メールを送ったり、ソーシャルネットワークサービスに投稿したりすることができます。例えば、メールを送るには、宛先を選んでから、メールアドレスをクリック(またはタップ)すれば、直接メールを送信できます。
(設定によって「どのアプリを開きますか?」が表示されます。この場合は「メール」を選び、「OK」をクリック(またはタップ)すると「メール」アプリが起動します)