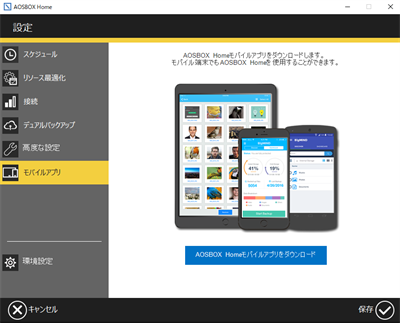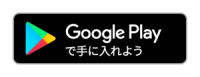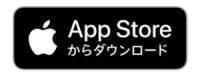|
|
![]()
![]()
利用方法
【重要】
初期状態ではバックアップスケジュールは1日1回となっています。
バックアップこまめに行うために、インストール完了後に、「バックアップ対象およびバックアップスケジュールの変更方法」のページをご確認の上、設定変更を必要に応じて行ってください。
詳細設定
「スケジュール」、「リソース最適化」、「接続」、「デュアルバックアップ」、「高度な設定」、「モバイルアプリ」を設定できます。
※自分で細かい設定を行ないたいときに使います。

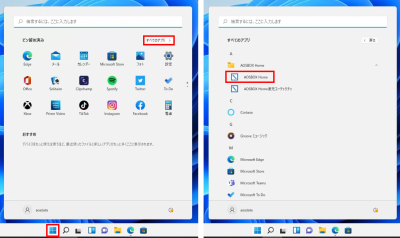
「AOSBOX Home」を起動します。「スタートボタン」をクリックし、表示されたスタート画面の右上にある「すべてのアプリ」をクリックします。
アプリの一覧から「AOSBOX Home」をクリックします。
アプリの一覧から「AOSBOX Home」をクリックします。

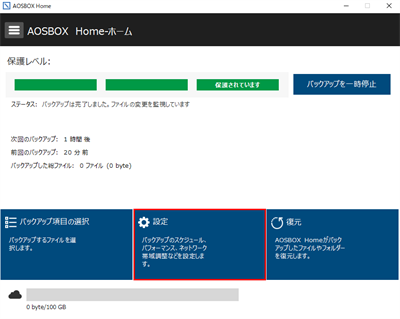
AOSBOX Home ホーム画面が表示されましたら「設定」をクリックします。

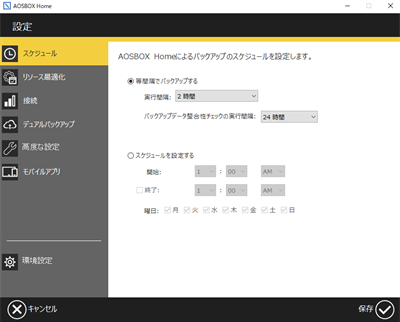
スケジュール
バックアップスケジュールは、「等間隔」もしくは「定められた時刻」のどちらかを選択できます。
等間隔でバックアップする時は、「等間隔でバックアップする」にチェックを入れ、定められた時刻を設定する時は「スケジュールを設定する」にチェックを入れ、日時の入力を行ってください。
バックアップスケジュールは、「等間隔」もしくは「定められた時刻」のどちらかを選択できます。
等間隔でバックアップする時は、「等間隔でバックアップする」にチェックを入れ、定められた時刻を設定する時は「スケジュールを設定する」にチェックを入れ、日時の入力を行ってください。

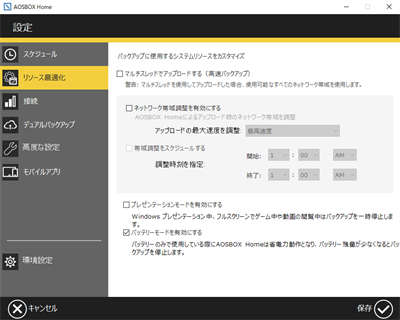
リソース最適化
「マルチスレッドでアップロードする(高速バックアップ)」
アップロードを特にお急ぎの場合にチェックを入れます。すべてのネットワーク帯域を消費するため、通常はチェックを外しておいてください。
「ネットワーク帯域調整を有効にする」
このチェックを入れると、バックアップするファイルをアップロードする速度を制限することができます。
「帯域調整をスケジュールする」
このチェックを入れると、前項で設定したアップロードする速度を、任意の時間にのみ有効になる様に設定することができます。
「プレゼンテーションモードを有効にする」
プレゼンテーション、フルスクリーンでゲームプレイなどの最中にバックアップを実行させたくない場合は、このチェックを入れます。
「バッテリーモードを有効にする」
バッテリー残量が少なくなってきた時にバックアップを実行させたくない場合は、このチェックを入れます。(※このオプションは、ノートパソコンやタブレットの様なバッテリー駆動が可能なモデルで表示されます)
「マルチスレッドでアップロードする(高速バックアップ)」
アップロードを特にお急ぎの場合にチェックを入れます。すべてのネットワーク帯域を消費するため、通常はチェックを外しておいてください。
「ネットワーク帯域調整を有効にする」
このチェックを入れると、バックアップするファイルをアップロードする速度を制限することができます。
「帯域調整をスケジュールする」
このチェックを入れると、前項で設定したアップロードする速度を、任意の時間にのみ有効になる様に設定することができます。
「プレゼンテーションモードを有効にする」
プレゼンテーション、フルスクリーンでゲームプレイなどの最中にバックアップを実行させたくない場合は、このチェックを入れます。
「バッテリーモードを有効にする」
バッテリー残量が少なくなってきた時にバックアップを実行させたくない場合は、このチェックを入れます。(※このオプションは、ノートパソコンやタブレットの様なバッテリー駆動が可能なモデルで表示されます)

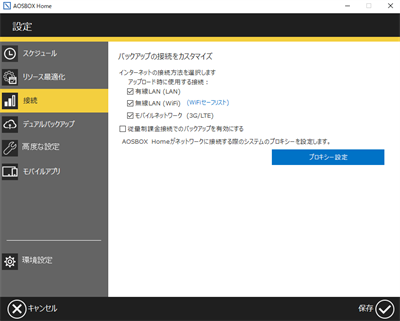
接続
「インターネットの接続方法を選択します」
バックアップを行うタイミングを「有線 LAN」「無線 LAN」「モバイルネットワーク」の接続方法の中から選択して、制限することができます。さらに「無線 LAN」では、WiFi セーフリストを設定して接続先を限定することができます。
「従量制課金接続でのバックアップを有効にする」
Windows 10 および Windows 11 で有効なオプションです。チェックを入れると、使用中のインターネット接続が Windows から従量制課金接続として認識されている場合でもバックアップを行います。
※モバイルネットワークは、既定では従量制課金接続として扱われます。
「インターネットの接続方法を選択します」
バックアップを行うタイミングを「有線 LAN」「無線 LAN」「モバイルネットワーク」の接続方法の中から選択して、制限することができます。さらに「無線 LAN」では、WiFi セーフリストを設定して接続先を限定することができます。
「従量制課金接続でのバックアップを有効にする」
Windows 10 および Windows 11 で有効なオプションです。チェックを入れると、使用中のインターネット接続が Windows から従量制課金接続として認識されている場合でもバックアップを行います。
※モバイルネットワークは、既定では従量制課金接続として扱われます。

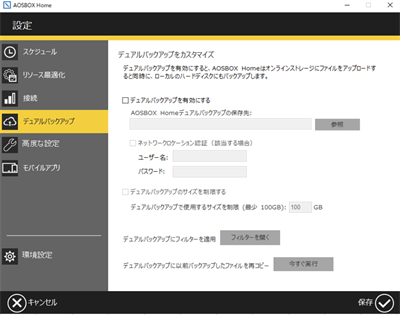
デュアルバックアップ
デュアルバックアップは、オンラインストレージにバックアップを行うと同時に、指定した外付けハードディスクやネットワークドライブな どにバックアップを行います。 バックアップを二重にすることで、より強力なデータ保護が行われ、また迅速な復元速度が実現できます。 ファイルを復元する際、AOSBOX Home はオンラインストレージにアクセスするより前に、最初にデュアルバックアップ内からチェッ クを行います。復元にかかる時間と、ネットワーク負荷を軽減できます。
「デュアルバックアップを有効にする」
このチェックを入れると、デュアルバックアップが有効になります。「参照」をクリックしてドライブにバックアップする場所を指定してください。
「ネットワークロケーション認証」
デュアルバックアップ先としてネットワーク共有フォルダーを指定する場合、アクセス認証が必要であれば、ここでユーザー名とパスワードを指定します。
※ネットワーク共有フォルダーがアクセス認証を必要としない場合は、この設定は必ず空欄にしてください。
「デュアルバックアップのサイズを制限する」
このチェックを入れると、ドライブにバックアップするサイズを制限することができます。最小 100GB から指定する事ができます。制限に達した際は、古いファイルから順にローカルストレージ削除されていきます(オンラインにバックアップしたファイルは削除されません)。
「デュアルバックアップにフィルターを適用」
デュアルバックアップしたいファイル・フォルダー群の中で、一部の特定ファイルのみバックアップしたい場合や、一部除外したいファイルがある場合にこの機能を使用します。
「デュアルバックアップに以前バックアップしたファイルを再コピー」
アルバックアップに以前バックアップしたファイルを再コピー」「今すぐ実行」をクリックするとデュアルバックアップを開始する以前に AOSBOX Home のオンラインストレージへバックアップしていたデータを、デュアルバックアップ先にコピーすることができます。
※これは、初期設定時には表示されません。
デュアルバックアップは、オンラインストレージにバックアップを行うと同時に、指定した外付けハードディスクやネットワークドライブな どにバックアップを行います。 バックアップを二重にすることで、より強力なデータ保護が行われ、また迅速な復元速度が実現できます。 ファイルを復元する際、AOSBOX Home はオンラインストレージにアクセスするより前に、最初にデュアルバックアップ内からチェッ クを行います。復元にかかる時間と、ネットワーク負荷を軽減できます。
「デュアルバックアップを有効にする」
このチェックを入れると、デュアルバックアップが有効になります。「参照」をクリックしてドライブにバックアップする場所を指定してください。
「ネットワークロケーション認証」
デュアルバックアップ先としてネットワーク共有フォルダーを指定する場合、アクセス認証が必要であれば、ここでユーザー名とパスワードを指定します。
※ネットワーク共有フォルダーがアクセス認証を必要としない場合は、この設定は必ず空欄にしてください。
「デュアルバックアップのサイズを制限する」
このチェックを入れると、ドライブにバックアップするサイズを制限することができます。最小 100GB から指定する事ができます。制限に達した際は、古いファイルから順にローカルストレージ削除されていきます(オンラインにバックアップしたファイルは削除されません)。
「デュアルバックアップにフィルターを適用」
デュアルバックアップしたいファイル・フォルダー群の中で、一部の特定ファイルのみバックアップしたい場合や、一部除外したいファイルがある場合にこの機能を使用します。
「デュアルバックアップに以前バックアップしたファイルを再コピー」
アルバックアップに以前バックアップしたファイルを再コピー」「今すぐ実行」をクリックするとデュアルバックアップを開始する以前に AOSBOX Home のオンラインストレージへバックアップしていたデータを、デュアルバックアップ先にコピーすることができます。
※これは、初期設定時には表示されません。

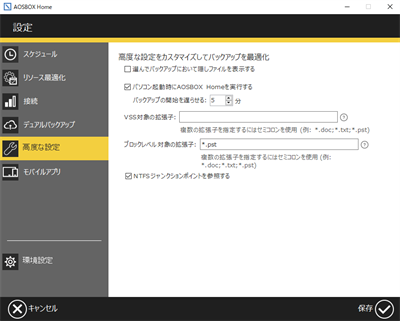
高度な設定
「選んでバックアップにおいて隠しファイルを表示する」
「選んでバックアップ」で隠しファイルをバックアップ対象にしたい場合にチェックを入れます。
「パソコン起動時に AOSBOX Home を実行する」
パソコンの起動と同時に AOSBOX Home アプリも起動します。通常はチェックを入れておいてください。また、バックアップ開始のタイミングを指定して遅らせることができます。
「VSS 対象の拡張子」
拡張子を指定することで、該当の拡張子を持つファイルに、ボリュームシャドウコピー(VSS)を使用してのバックアップを強制します。
※開いていたり、ロックされているファイルは、ここで指定されていなくても VSS を使用してバックアップが行われます。
「ブロックレベル対象の拡張子」
ファイルをブロック単位に分け、変更があったブロックのみをバックアップします。これによりアップロードにかかる時間と容量を軽減することができます。
※ブロックレベルバックアップはサイズが 5MB を超えるファイルのみに適用されます。
「NTFS ジャンクションポイントを参照する」
ジャンクションと呼ばれる特殊なフォルダーの接続先の不整合を防止するために使用します。通常はチェックを外すことはありません。管理上の不都合が発生する場合にのみチェックを外してください。
「選んでバックアップにおいて隠しファイルを表示する」
「選んでバックアップ」で隠しファイルをバックアップ対象にしたい場合にチェックを入れます。
「パソコン起動時に AOSBOX Home を実行する」
パソコンの起動と同時に AOSBOX Home アプリも起動します。通常はチェックを入れておいてください。また、バックアップ開始のタイミングを指定して遅らせることができます。
「VSS 対象の拡張子」
拡張子を指定することで、該当の拡張子を持つファイルに、ボリュームシャドウコピー(VSS)を使用してのバックアップを強制します。
※開いていたり、ロックされているファイルは、ここで指定されていなくても VSS を使用してバックアップが行われます。
「ブロックレベル対象の拡張子」
ファイルをブロック単位に分け、変更があったブロックのみをバックアップします。これによりアップロードにかかる時間と容量を軽減することができます。
※ブロックレベルバックアップはサイズが 5MB を超えるファイルのみに適用されます。
「NTFS ジャンクションポイントを参照する」
ジャンクションと呼ばれる特殊なフォルダーの接続先の不整合を防止するために使用します。通常はチェックを外すことはありません。管理上の不都合が発生する場合にのみチェックを外してください。