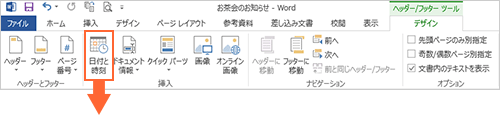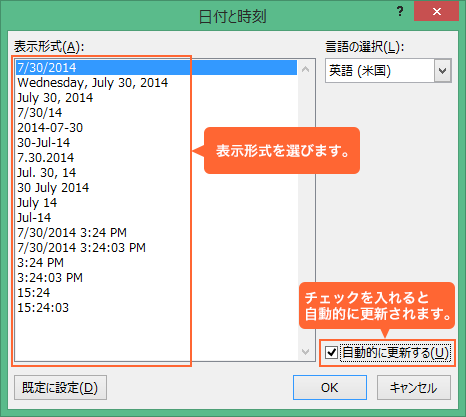ページを印刷したら右側が切れてしまった…とか、必要のないページをたくさん印刷して紙を無駄にしてしまった…といった失敗はありませんか?今回は、知っておくと便利な印刷のコツをご紹介します。印刷の失敗や無駄を防げるだけでなく、情報の整理や管理などにも役立ちます。
※ここではOffice 2013、Internet Explorer 11を例に説明しています。
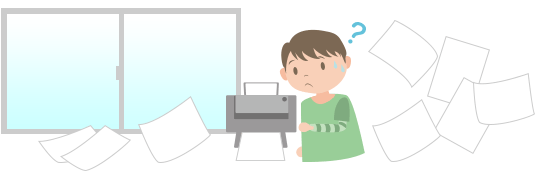
文書を作成していて、1行だけ次ページにはみ出してしまうこともよくあると思います。1行のために新しいページを印刷するのも紙がもったいないですし、見栄えもよくありません。そんなときには「1ページ分圧縮」機能を使うと大変便利です。フォントのサイズや空きなどを調整して、はみ出した数行分を1ページ内に自動でおさめてくれます。
「1ページ分圧縮」機能を使うにはまず、「1ページ分圧縮」ボタンを「クイック アクセス ツール バー」に追加します。
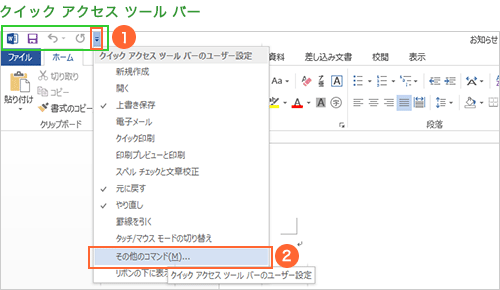
- 「クイック アクセス ツール バー」の右側にある▼をクリック。
- メニューから「その他のコマンド」をクリック。
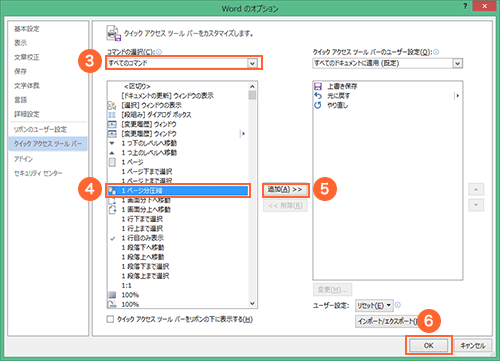
- 「すべてのコマンド」をリストからクリック。
- 「1ページ分圧縮」をクリック。
- 「追加」ボタンをクリック。
- 「OK」をクリック。
これで、「クイック アクセス ツール バー」にボタンが追加されます。
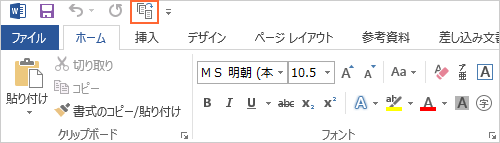
「クイック アクセス ツール バー」の「1 ページ分圧縮」ボタンをクリックすると、はみ出した数行が圧縮されます。はみ出した量が多すぎるときは、「これ以上ページを圧縮することはできません」というメッセージが表示されます。
印刷する前に「印刷プレビュー」画面を活用すると便利です。Office 2010以降、印刷プレビュー画面は、比較的簡単に確認できるようになりました。
「ファイル」タブをクリックして「印刷」をクリックすると、印刷メニューの右側に印刷プレビューが表示されます。印刷設定の画面と印刷プレビューの画面が合体してひとつになったイメージです。
左側の印刷メニューで余白の設定やページのサイズの設定を変更すると、右側の印刷プレビューイメージも変更されます。確認しながら設定を変更することができるので便利です。
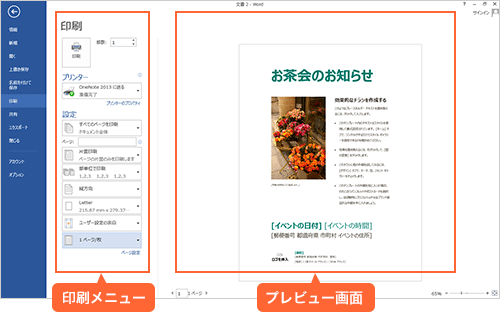
従来型の「印刷プレビュー」画面を表示する
印刷の設定をしながら、印刷プレビューの確認ができるので大変便利になったのですが、反面、左側にメニューが表示されているため、印刷プレビューの領域が小さく、ディスプレイが小さいパソコンでは確認しにくいかもしれません。この場合は、「クイック アクセス ツール バー」に「印刷プレビューの編集モード」というボタンを追加すると全画面表示で印刷プレビューを確認することができるようになります。
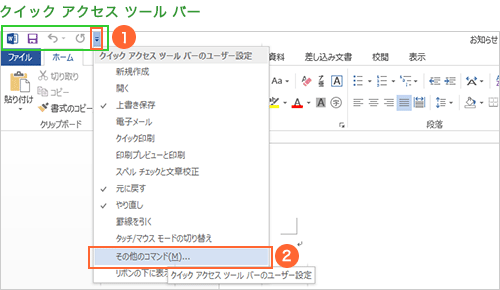
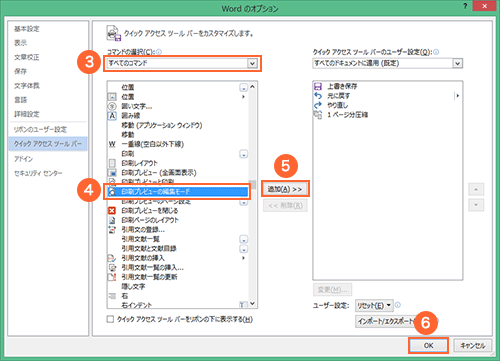
- 「クイック アクセス ツール バー」の右側にある▼をクリック。
- メニューから「その他のコマンド」をクリック。
- 「すべてのコマンド」をリストからクリック。
- 「印刷プレビューの編集モード」をクリック。
- 「追加」ボタンをクリック。
- 「OK」をクリック。
これで、「クイック アクセス ツール バー」にボタンが追加されます。
ボタンをクリックすると、従来のような形式で印刷プレビューを確認できます。
ページの上や下の部分、ヘッダーやフッターに文書のタイトルや、日付、時間、ページ番号などを入れると印刷したときに情報を管理しやすくなります。「挿入」タブをクリックし、「ヘッダー」や「フッター」のメニューをクリックし、リストの中から追加したいレイアウトを選びます。「ページ番号」では、ページの番号をページのどの位置に追加するを選ぶごとができ、追加するとページ番号が自動的に振られます。

選んだレイアウトで、ヘッダーやフッターが追加されるので、自分の好きなテキストに修正します。 修正が終わったら「ヘッダーとフッターを閉じる」をクリックして、「ヘッダー/フッター ツール」を終了します。
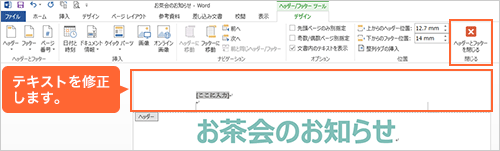
日付や時刻を記載する
ヘッダーやフッターに日付や時刻を記載すると、作成した日付を印刷後も管理できて便利です。 ヘッダーやフッターの編集モードのときには、「ヘッダー/フッター ツール」のデザインタブが表示されます。メニューの中から「日付と時刻」のボタンをクリックすると、現在の日付と時間が追加できます。追加した日付と時刻は、ファイルを編集する度に、自動的に編集時の時刻に更新することもできます。