表は、一部だけが次ページに送られてしまうと、見にくくなってしまいます。印刷前にはページの区切りを確認し、調整してから印刷します。
■改ページプレビューで調整する
Excel 2007以降では、「表示」タブの「改ページプレビュー」でページ区切りを確認できます。青い線で表示されているのが改ページの場所です。この青い線をドラッグして動かすことで改ページの場所を変更することができます。
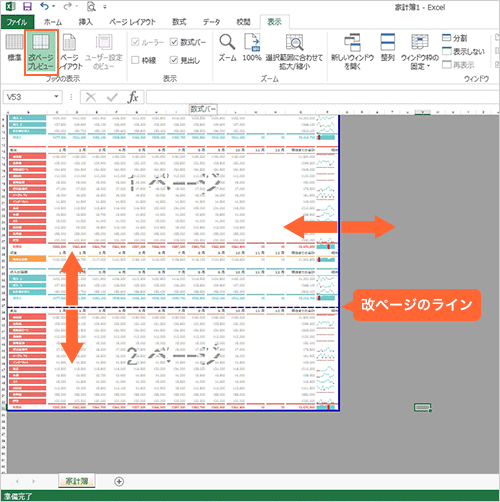
■印刷画面で設定する
「印刷プレビュー」画面で印刷時のイメージを確認しながら設定することもできます。「ファイル」タブの「印刷」メニューの設定欄の一番下の項目をクリックし、リストから「シートを1ページに印刷」を選びます。表が自動的に1ページにおさめられて印刷されます。
また、「すべての列を1ページに印刷」を選ぶと、列(表の幅)がページ内に入るように調整されます。ページ内に入らない行は次ページに印刷されます。
「すべての行を1ページに印刷」を選ぶと行(表の高さ)がページ内に入るように調整され、ページ内に入れない列が次ページに印刷されます。
作成した表の内容に合わせて、見やすい設定を選択してください。
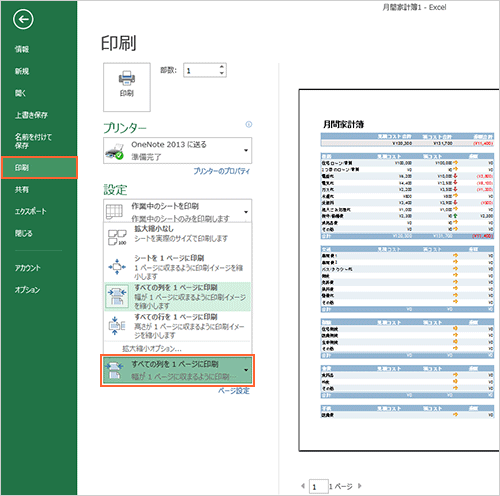
Excelで複数のシートを作成している場合、通常の設定で印刷メニューから印刷されるのは、開いていたシートの情報だけです。作成したすべてのシートを一度に印刷するときは、「ブック全体を印刷」を選んでから印刷します。
大きな表の一部分だけ印刷したいときは、印刷したい部分をドラッグして選択し、印刷設定で「選択した部分を印刷」を選んで「印刷」します。選択した部分のみが印刷され、無駄がありません。
大きな表を作成した場合は、1ページに入りきらないことも多いと思いますが、次ページに送られた表の先頭に見出しの行が印刷されていないと、何の情報が分からなくなってしまいます。そんなときは、あらかじめ「印刷タイトル」を設定しておくと便利です。表が2ページ以上にわたる場合でも、見出し行(印刷タイトル)が2ページ目以降も自動で挿入されて印刷されます。
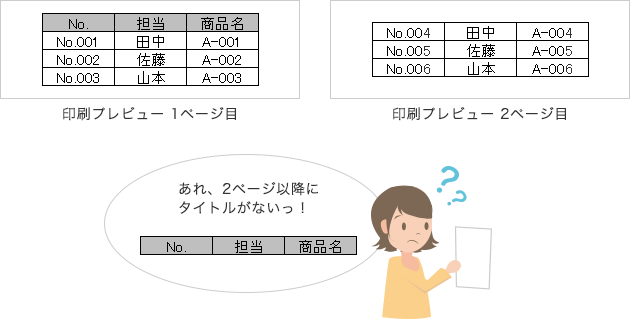
表は罫線がないと見にくいですが、Excelで表を編集している際には、罫線があることで編集が煩わしくなってしまうこともあります。その場合は、印刷するときにだけ、自動的に罫線がひかれて印刷されるように設定すると便利です。
データ上には罫線はありませんが、印刷すると罫線が印刷されます。
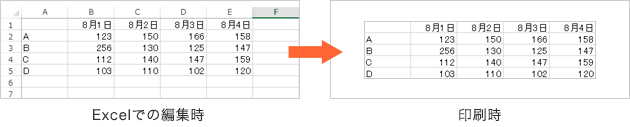
「ページレイアウト」タブから「ページ設定」画面を開きます。「枠線」をチェックして「OK」ボタンをクリック。これで印刷時に罫線がひかれます。印刷プレビューで確認して印刷しましょう。
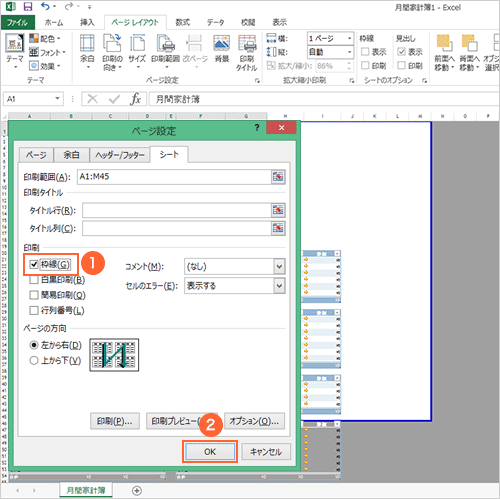
- 「枠線」をチェック。
- 「OK」ボタンをクリック。
