使い慣れたキーボードでの文字入力はお手のもの。でも「これって何に使うの?」というキーはありませんか?
また、住所や名前などを毎回入力するのはちょっと面倒…ということはないでしょうか。
今回はパソコン操作をちょっと便利にするキーやショートカットの使い方、さらに画面表示や文字入力のポイントをご紹介します。
※ここではWindows8.1を例に説明しています。
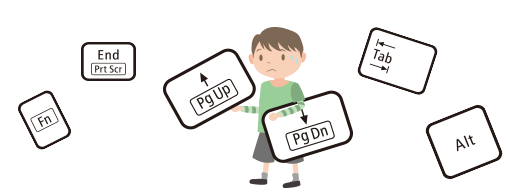
ファイルや文字をコピーする。そんなとき、皆さんはどのように操作していますか? 項目を選んで、メニューから「コピー」を選択、貼り付け先にカーソルを合わせ、メニューから「貼り付け」を選択。もちろんこれでもできますが、キーを2つ(または3つ)同時に押すショートカットキーを覚えれば、これらの操作の手間を省けます。ここでは使用頻度の高いショートカットキーをご紹介します。
| 切り取り(カット) | [Ctrl]キーを押しながら[X]を押す | |
|---|---|---|
| コピー | [Ctrl]キーを押しながら[C]を押す | |
| 貼り付け(ペースト) | [Ctrl]キーを押しながら[V]を押す | |
| 元に戻す | [Ctrl]キーを押しながら[Z]を押す | |
| すべてを選択 | [Ctrl]キーを押しながら[A]を押す | |
| 保存 | [Ctrl]キーを押しながら[S]を押す | |
| 印刷 | [Ctrl]キーを押しながら[P]を押す | |
次に紹介するいくつかのキー、「一度も使ったことがない」という方もいらっしゃるのではないでしょうか。インターネットショッピングを例に、具体的な使用方法をご紹介します。
※ご使用のキーボードによっては、[Fn]キーを押しながらの操作が必要です。
| [Home] | カーソルを行頭に移動します。またはウィンドウを先頭までスクロールします。 | |
|---|---|---|
| [End] | カーソルを行末に移動します。またはウィンドウを最後尾までスクロールします。 | |
| [Page Up] | 前のページを表示します。またはウィンドウを約1画面分上にスクロールします。 | |
| [Page Down] | 後ろのページを表示します。またはウィンドウを約1画面分下にスクロールします。 | |
| [Print Screen] | 表示している画面を画像データとしてコピーします。 | |
| [Tab] | 項目を移動します。[Shift]を押しながら[Tab]を押すと前の項目に移動します。 | |
表示された長い商品紹介ページ。ページのスクロールをマウスでしますか? それともスクロールバーを使いますか?
マウスを使わなくても、[PageDown]キーで約1画面分下に、[PageUp]キーで約1画面分上にスクロールすることができます。また、[End]キーを押せばページの一番下、[Home]キーを押せばページの先頭にすぐに移動できます。画面をすいすい移動して、商品をじっくり選びましょう。
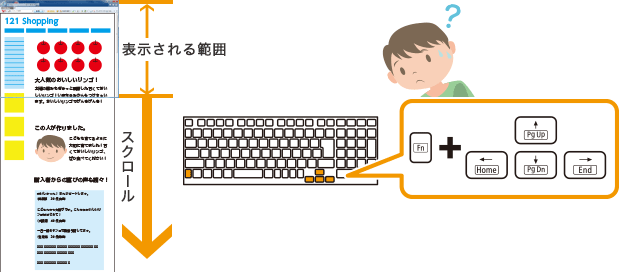
購入する商品を決定し、次は購入手続き。するとたくさんの入力項目が表示されました。いちいちマウスで項目を選択しながら入力していくのはちょっと面倒。そんなときは[Tab]キーの出番です。[Tab]キーを押すと次の入力項目にジャンプします。[Shift]を押しながら[Tab]を押すと前の項目に戻ります。これで、キーボードから手を離さずに次々と入力を進めていくことができます。
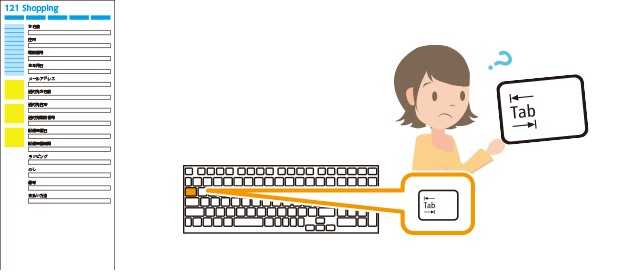
購入手続き完了!確認画面を保存したいけれど、プリンターがない。そんなときは[PrintScreen]キーで画面を保存しましょう。[PrintScreen]キーを押すと画面全体がコピーされるので、ペイントなどのアプリケーションに貼り付けて、画像として保存しておきましょう。[Alt]キーを押しながら[PrintScreen]キーを押すと、最前面に表示されているウィンドウだけをコピーできます。
※ご使用のキーボードによっては、[Fn]キーを押しながらの操作が必要です。
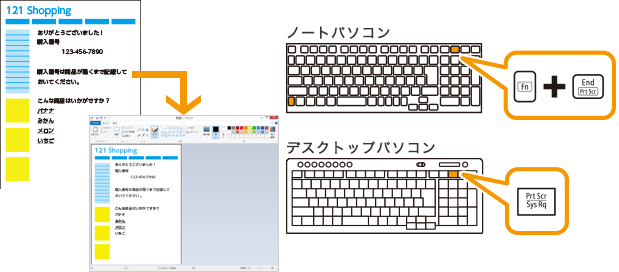
ファンクションキーを使いこなそう。
キーボードの上部にある[F1]から[F12]までのキーをファンクションキーといいます(キーボードによりファンクションキーの数が異なります)。ヘルプの表示やファイル名の変更に役立つファンクションキー、ここでは文字入力に便利な機能をご紹介します。
| こんなときに便利! | ||
|---|---|---|
| [F6] | 入力した文字を全角ひらがなに変換します。 | |
| [F7] | 入力した文字を全角カタカナに変換します。 | |
| [F8] | 入力した文字を半角カタカナに変換します。 | |
| [F9] | 入力した文字を全角英数に変換します。 複数回押すと大文字小文字を切り替えます。 |
|
| [F10] | 入力した文字を半角英数に変換します。 複数回押すと大文字小文字を切り替えます。 |

