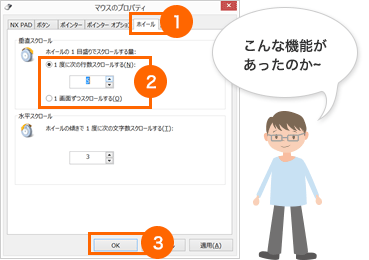IMEの辞書によく使う単語や人名などを登録し、入力・変換の手間を省くことができます。単語だけではなく、住所や電話番号などを登録することもできます。ここでは「じゅうしょ」と入力すれば自分の住所が表示されるように、辞書に登録する方法をご紹介します。
(1) IMEツールバーでツール![]() を選択し、表示されたメニューから[単語の登録]をクリックします。
を選択し、表示されたメニューから[単語の登録]をクリックします。
(2) 登録したい語を[単語]に、変換前のひらがな文字列を[よみ]に入力します。
単語:東京都千代田区外神田四丁目14番1号
よみ:じゅうしょ
(3) 必要に応じて、コメントや品詞を入力・選択します。
(4) [登録]ボタンを押して、辞書に登録します。
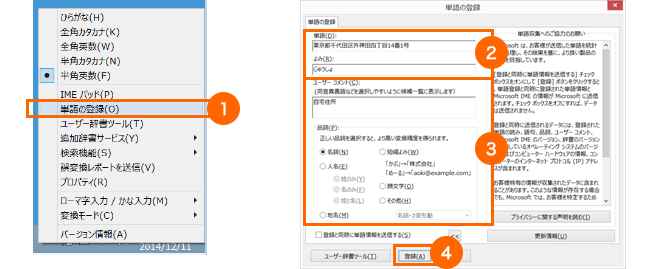
これで「じゅうしょ」と入力して変換すれば、登録した住所が表示されるようになりました。
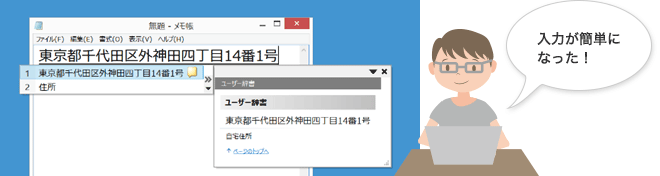
タッチ操作のパソコンが増えてきたとはいえ、マウスを併用されている方も多いのではないでしょうか。カスタマイズできる項目は色々ありますが、ここではポインタ(マウスカーソル)のスピードとスクロール量の設定方法をご紹介します。
(1) コントロールパネルで、[ハードウェアとサウンド]を選択します。
(2) [デバイスとプリンター]の[マウス]を選択します。
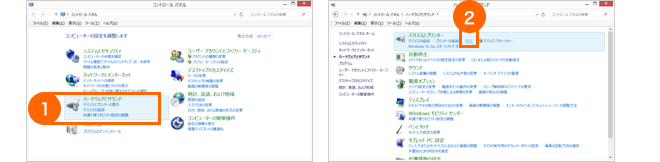
●ポインタのスピードを変更する
(1) [ポインターオプション]タブを選択します。
(2) [速度]の[ポインターの速度を選択する]のスライダーを調整します。
(3) [OK]ボタンを押します。
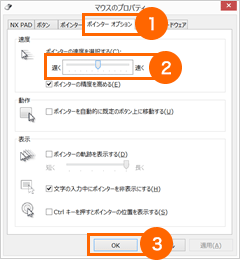
●スクロール量を変更する
(1) [ホイール]タブを選択します。
(2) マウスホイールを回転したときの、画面がスクロールされる行数を設定するには、[垂直スクロール]で、[1 度に次の行数スクロールする] をクリックし、行数を入力します。
マウスホイールを回転するたびに画面全体をスクロールするには、[垂直スクロール]で、[1画面ずつスクロールする]をクリックします。
(3) [OK]ボタンを押します。