普段調べ物をしたり、何気なく使っているインターネット。
私たちがパソコンで色々なWebサイトを見られるのは、Webブラウザのおかげなんです。
今回はそのWebブラウザについてご紹介します。
ブラウザとは、「browse」という「拾い読み」を意味する英語に由来します。そもそもはパソコン上のさまざまなファイルを見るためのソフト全般のことを指す言葉でした。何を見るかによって、「画像ブラウザ」や「テキストブラウザ」、「ファイルブラウザ」など色々な種類があります。
「Webブラウザ」とはその名の通り、Webサイト(ホームページ)を閲覧するためのソフトです。
WebサイトはHTMLという、特殊な言語によって構築されています。これを今私たちが見ているような画面に変換してくれるのがWebブラウザです。
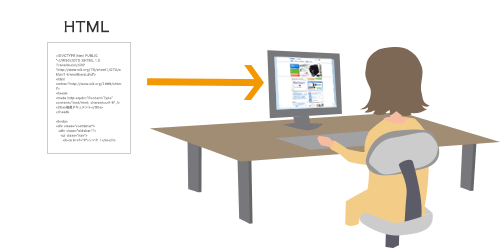
日本国内で一番利用者の多いブラウザ(※)はインターネットエクスプローラー(以下、IE)です。Windowsパソコンには標準で入っているので、他のブラウザを新たにインストールしていなければ、ほとんどの方はIEを使っていることになります。
※出典:https://webrage.jp/mobile/data/pc_browser_share.html
Webブラウザには、IE以外にも様々な種類があります。それぞれ、処理速度が速い、さまざまな機能を追加できる、などといった特徴を持っているので、自分の用途に応じて、いくつかWebブラウザを使い分けるのもおすすめです。
次の項目で、主なWebブラウザをご紹介していきます。
●IE(Internet Explorer)![]()
●Firefox![]()
●Google Chrome![]()
●Safari![]()
推奨ブラウザとは、あるWebサイトを閲覧するときにおすすめのWebブラウザのことです。前の項目で説明したように、Webブラウザにはそれぞれいろいろな特徴があるため、Webサイトによって一番効果的に見えるWebブラウザが異なります。そのため、閲覧する際の推奨ブラウザが定められています。
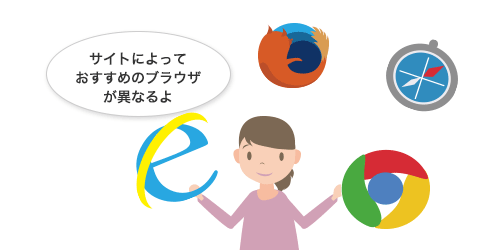
●「お気に入り」の整理
よく見るWebサイトは「お気に入り」に登録すると、検索しなくてもすぐにページを表示させることができ、とても便利です。その反面、色々なサイトを次々に「お気に入り」に登録すると、後の整理が大変です。そんな時は、「お気に入り」の整理という機能を使ってみましょう。
- [お気に入り]メニュー→[お気に入りの整理]
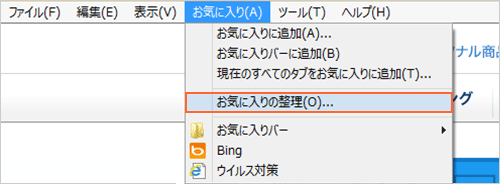
[お気に入りの整理]をクリックすると、次のような[お気に入りの整理]ダイアログボックスが表示されます。順序を変更したい場合は、お気に入りのホームページをドラッグ&ドロップします。
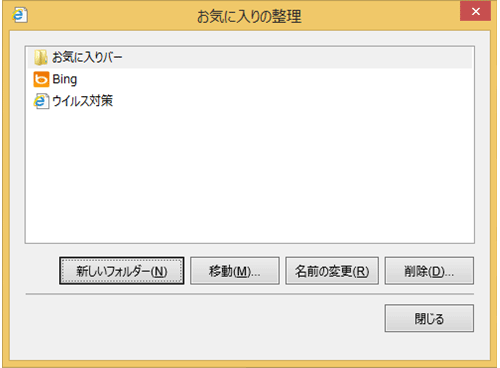
新しいフォルダーを作成したいときや削除したいときには、下のボタンを使うと簡単に行えます。
●ホームページの設定
任意のページをホームページ(IEを立ち上げたときに最初に表示されるページ)に設定することもできます。
- ホームページに設定したいWebページに移動します。
- [ツール] ボタンをクリックし、[インターネット オプション] をクリックします。
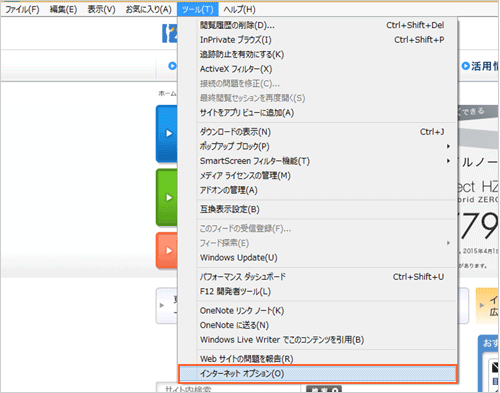
- [全般]タブで[現在のページを使用]をクリックし、[OK]をクリックします。
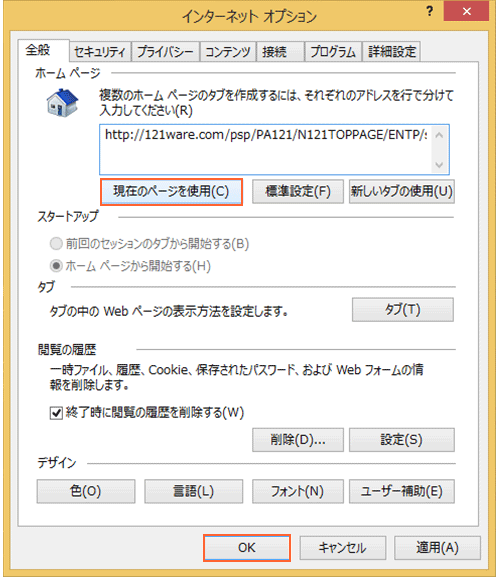
※ホームページを空白に設定したい場合は、入力欄に「about:blank」と入力します。
※既定のホームページに戻したい場合は、[標準設定]をクリックします。
●既定のブラウザを変更する
パソコンにいろいろなWebブラウザがインストールされている場合は、どれを標準として使用するか自由に選択することができます。最も利用するWebブラウザを既定のブラウザに設定しておくのがおすすめです。
- 「スタート画面」-「すべてのアプリ」-「既定のプログラム」をクリックします。
- 「プログラムのアクセスとコンピューターの既定の設定」をクリックします。
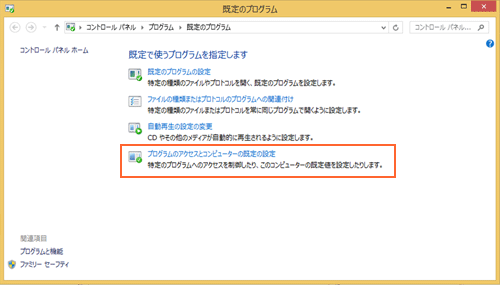
- 「構成を選択してください」の一番下に表示される「カスタム」の右側の矢印をクリックします。
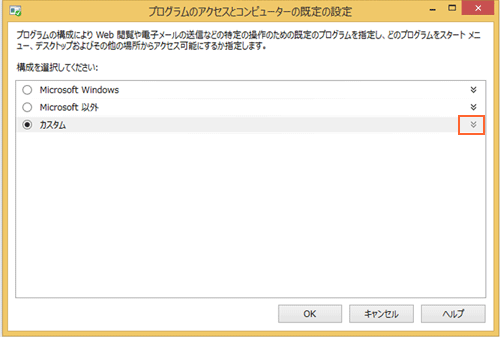
- 「既定のWeb ブラウザーを選択してください」の下に表示される一覧から任意のブラウザを選択し、「OK」をクリックします。
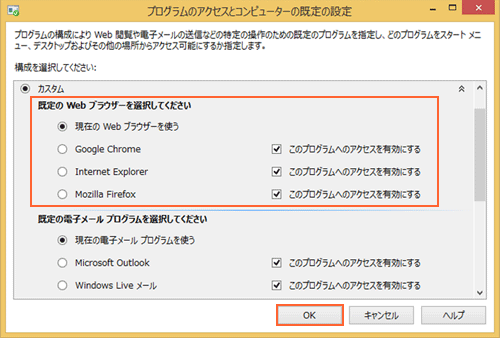
こんなときどうする?
●動作が遅くなった場合
パソコンを使っていて、以前に比べて動作が遅くなった…と感じることはありませんか?IEの閲覧履歴や設定環境などの影響で、IEの動作が遅くなる場合があります。履歴の削除などで、動作が元に戻ることもありますので、ぜひ試してみてください。
●Webページが正常に表示されない場合
Webサイトを見ようと思ったのに、表示がなんだかおかしい…そんな時は、IEの設定を変更することで、正しく表示できるかもしれません。以下のURLを参考に、設定を変更してみましょう。

