いよいよ配布が始まったWindows 10。
Windows 10になって使いやすくなった点をご紹介し、アップグレードをするときの注意点もまとめます。
Windows 7までは、デスクトップ画面の左下にあるWindowsマークをクリックすると展開されていたスタートメニュー。Windows 8/8.1では、タッチ操作に適した「スタート画面」に変更されました。タッチで操作するタブレットを使う場合には非常に使いやすいのですが、その反面、Windows 7までの使い勝手に慣れていた人たちには、戸惑いの要因になっていました。
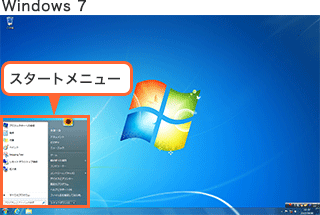
デスクトップ上でクリックするだけで展開されますが、文字ベースなのでタッチ操作には適していませんでした。
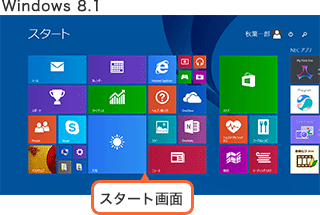
タイルで配置され、見やすくタッチ操作に適していますが、デスクトップとは全く別の画面なので、切り替えが必要でした。
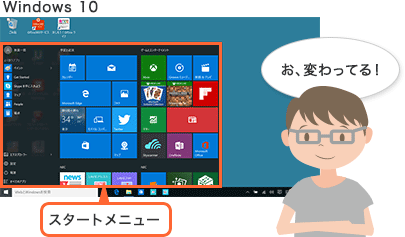
Windows 10では、タッチ操作の使いやすさはそのままに、さらにデスクトップ上でマウス操作をする人にも使いやすい「スタートメニュー」として進化しました。Windows 7とWindows 8/8.1の「いいとこ取り」をしたスタートメニューです。
スタートメニューがないことが原因でWindows 8/8.1に踏み切れなかった人も、Windows 10なら大丈夫かもしれませんね。
Windows 10では、チャームではなくアクションセンターが表示されます。アクションセンターには、アプリからの通知や報告がまとめて表示され、下側によく使う機能が配置されているため、設定やコントロールパネル、アプリをわざわざ起動しなくてもすみ、便利になります。なお、Windows 8のチャームにあった「検索」「共有」はそれぞれのアプリに配置され、「デバイス」は設定メニューに移動しました。
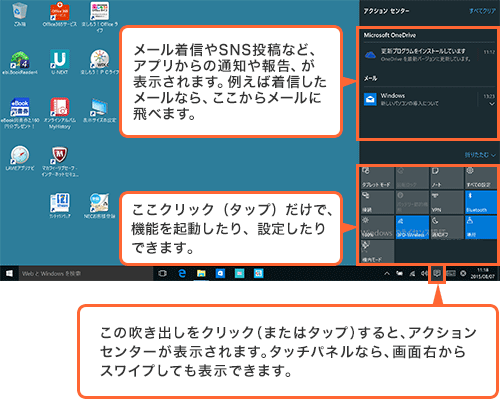
Windowsの標準ブラウザといえば、長い間「Internet Explorer」でしたが、Windows 10では「Microsoft Edge」(以後、Edge)が標準のブラウザになります。タブレットモードでの使い勝手に特化しつつ、これまでのInternet Explorerと同じようにデスクトップで使うことができ、さらに、いままでの機能に加えて、読み取りビューやWebノートなどの新機能が追加されました。
● 新機能・読み取りビュー
ニュースのように文字が多いWebサイトを読むときに、周囲の宣伝バナーが気になってしまうことはありませんか?そんなとき「読み取りビュー」を使うと、余分な画像などを表示しないようにしてくれるので、文章に集中して読むことができます。
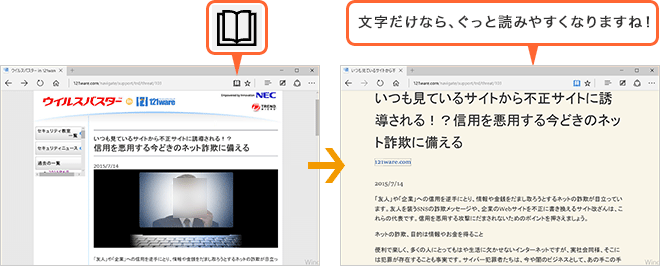
● 新機能・Webノート
新機能の中で、目玉になっているのがこの「Webノート」です。気になる記事を見たとき、雑誌ならページに書き込みできるのにな・・・と思うことはありませんでしたか?雑誌などと同じように、気になったWebサイトにマーカーを引いたりメモを残したりすることができるようになります。メモは、メモ管理アプリ「OneNote」に保存しておけます。
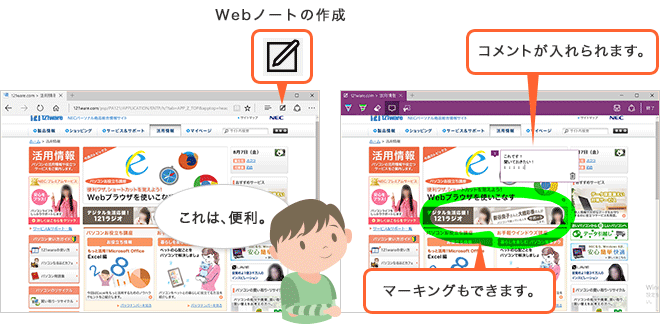
Windowsにもパーソナルアシスタントが登場?
パーソナルアシスタントをご存じですか?少し難しい言い回しですが、すでにスマートフォンなどでは「Siri」や「Android Now」などが普及しており、スマートフォンに話しかけると答えてくれるこの機能は、すでに使っている方も多いのではないでしょうか。パーソナルアシスタントを使っているシーンがCMなどで流れたりしているので、「使ったことはないけど見たことはある」という方もいらっしゃるでしょうね。
スマートフォンだけにあると思えるこの機能、実はWindowsでも使えるようになるようです。Windowsでは「Cortana(コルタナ)」というパーソナルアシスタントがあり、現在は英語版のWindows 10でしか公開されていませんが、日本語版が近々登場するといううわさです。日本語に対応する日が楽しみですね。

