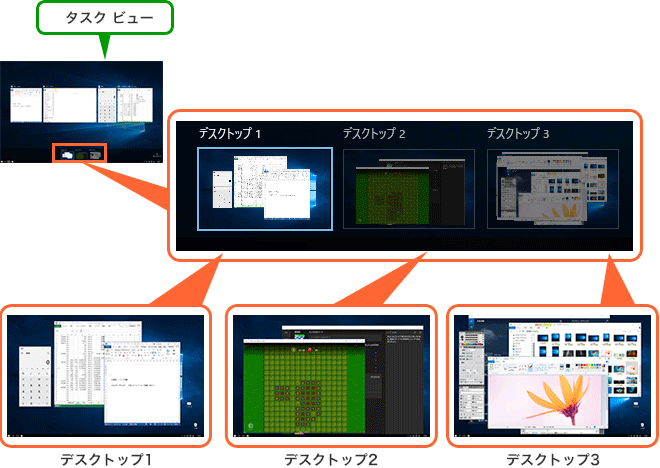●電源(起動と終了)
◆ Windows 10の起動パソコンを起動するときは、はじめにパソコンの
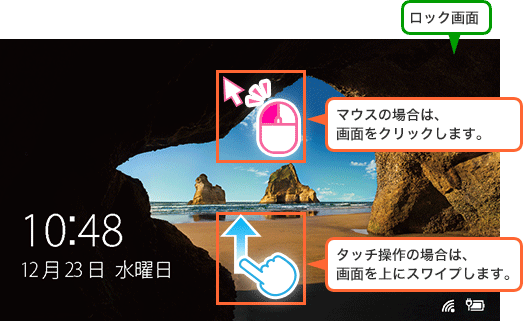
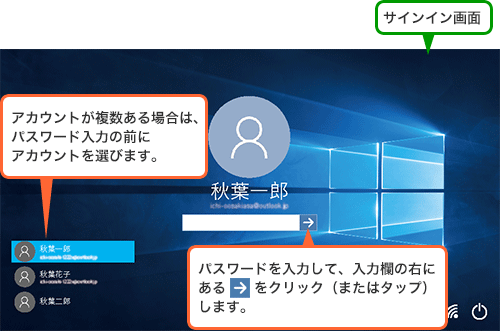
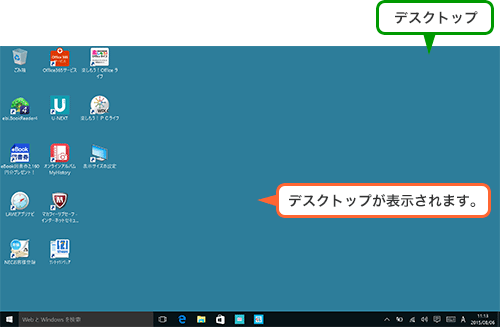
◆ Windows 10の終了
終了するときは、次の3回のクリック(またはタップ)操作で、パソコンの電源を安全に切ることができます。
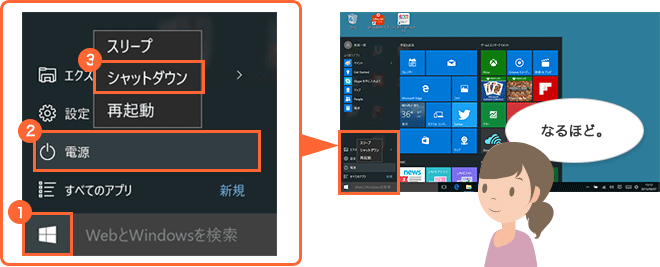
 をクリック(またはタップ)します。
をクリック(またはタップ)します。 をクリック(またはタップ)します。
をクリック(またはタップ)します。- 「シャットダウン」クリック(またはタップ)します。
●アプリの起動と終了方法
◆ アプリの起動アプリの起動方法にはいくつかありますが、スタートメニューを表示させて、タイルをクリック(またはタップ)する方法が、一番簡単でしょう。
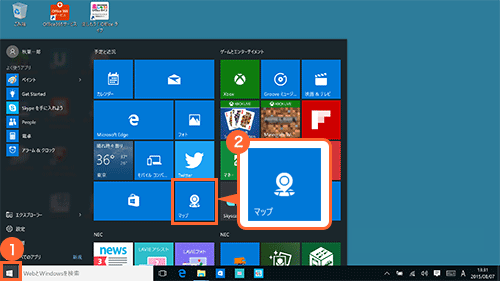
 をクリック(またはタップ)します。
をクリック(またはタップ)します。- タイルをクリック(またはタップ)します。
起動したいアプリがタイルにないときは?
起動したいアプリがタイルにないときは、スタートメニューの「すべてのアプリ」で探すか、検索ボックスにアプリ名を入力して探せます。ただ、やはり使い勝手はタイルからの起動が簡単です。
よく使うアプリは、どんどんタイルにピン留めし、使わないアプリはピン留めから外すことで、Windowsはさらに使いやすくなります。スタートメニューへのピン留めは次の方法で簡単にできます。
アプリを検索する→ピン留めしたいアプリを右クリック(またはロングタップ)→「スタート画面にピン留めする」をクリック(またはタップ)
◆ アプリの終了
アプリの終了方法にもいくつかあります。起動したアプリの「×」印をクリック(またはタップ)する方法が、一番簡単でしょう。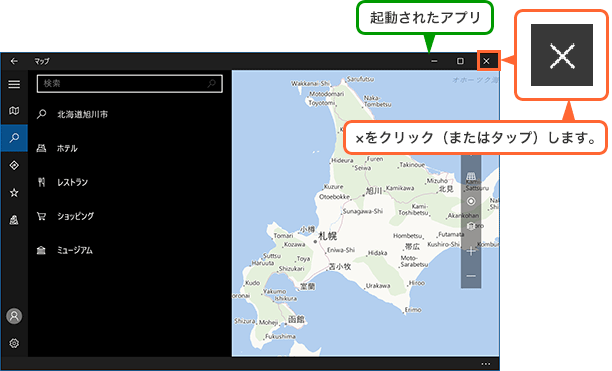
タイルを置くときに間が空くなど、少しクセがありますが、何度か操作して慣れてしまいましょう。
例として、ニュースとEdgeの表示位置を入れ替えます。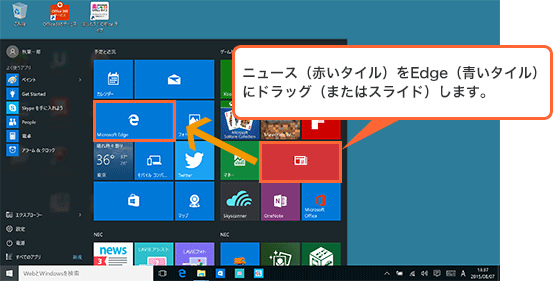

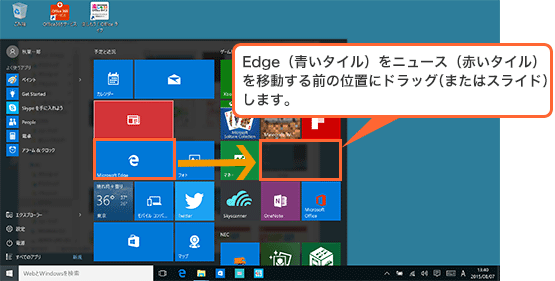

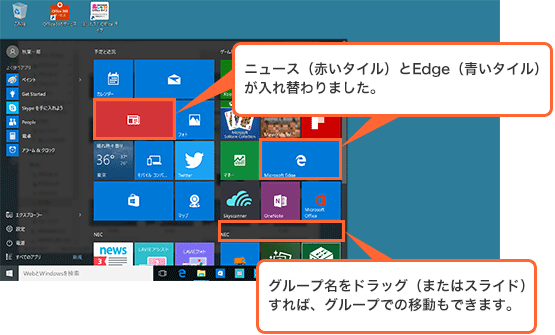
アプリの表示状態が画面で見られるので、ぱっと見て切り替えられます。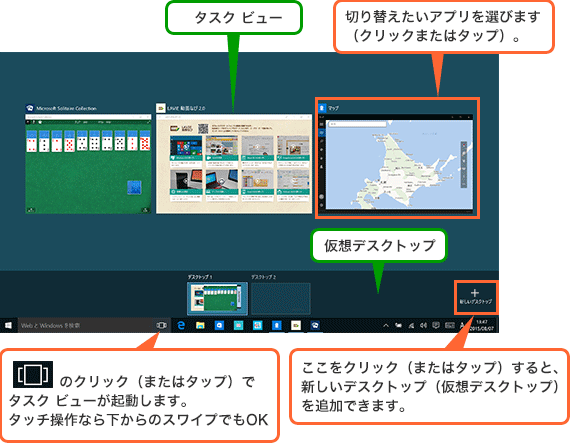
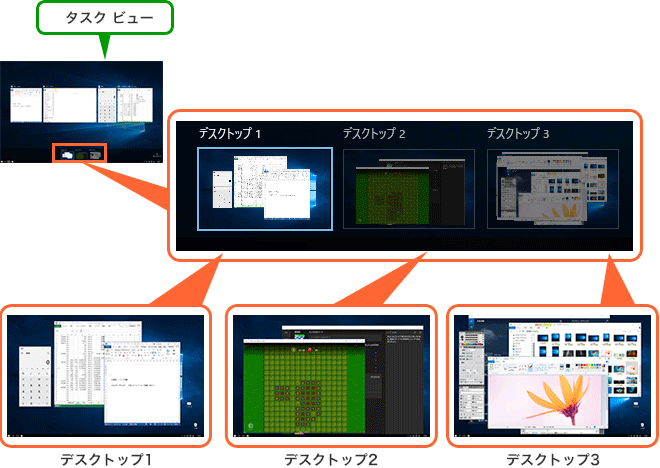
アプリの終了方法にもいくつかあります。起動したアプリの「×」印をクリック(またはタップ)する方法が、一番簡単でしょう。
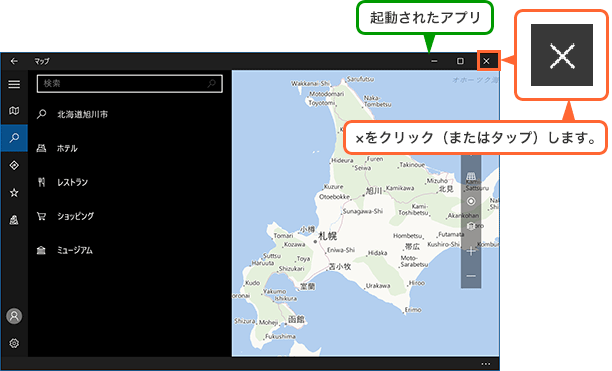
●表示タイルを入れ替える
タイルの表示位置を好きな位置に移動したり、入れ替えることで、使い勝手がさらによくなります。タイルを置くときに間が空くなど、少しクセがありますが、何度か操作して慣れてしまいましょう。
例として、ニュースとEdgeの表示位置を入れ替えます。
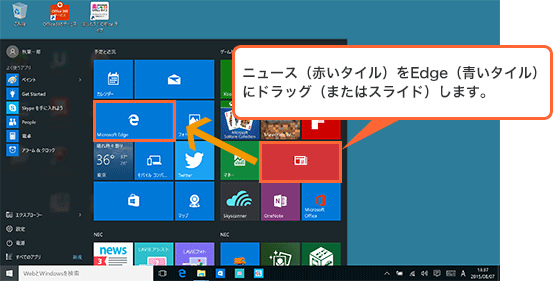
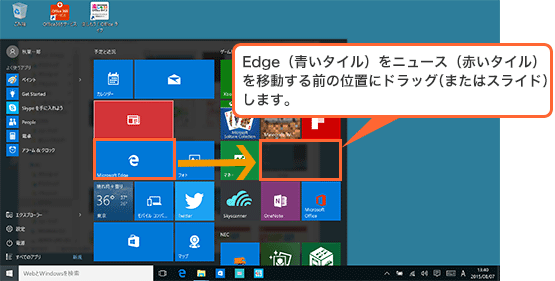
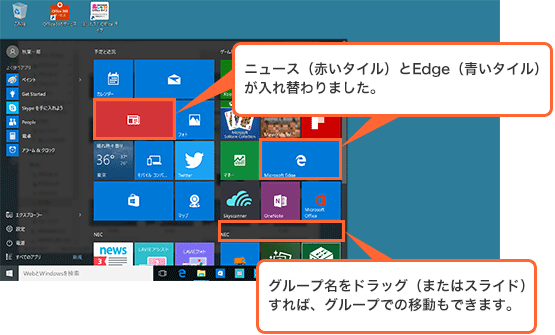
●タスク ビューとは?
複数のアプリを起動しているとき、アプリを切り替えるには「タスク ビュー」という機能を使います。アプリの表示状態が画面で見られるので、ぱっと見て切り替えられます。
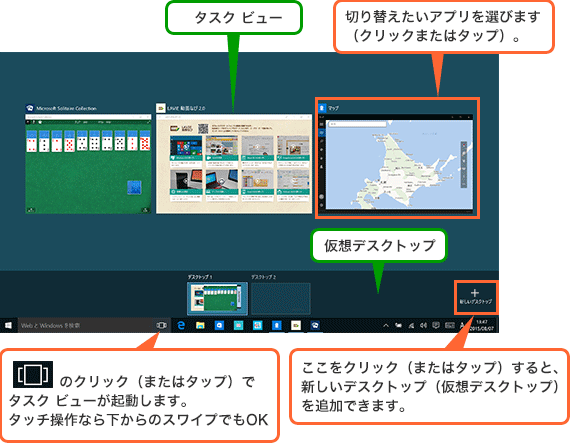
●仮想デスクトップのご紹介
仮想デスクトップは、ひとつのパソコンの中に、いくつものデスクトップを作れる機能です。例えば、お仕事用の電卓と表計算アプリ、写真とお絵かき用アプリ、一息つくためのゲームアプリ、というように、それぞれのデスクトップ作り、切り替えながら使うことができます。アプリを別のデスクトップに移動することもできます。仕事や遊びがさくっとできそうです。