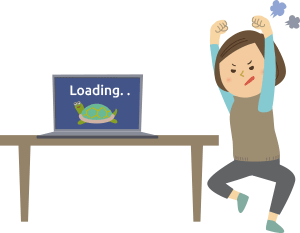
Windows Updateやソフトウェアの更新プログラムなどが動作しているときなどに、一時的にパソコンの動作が遅くなることがあります。その場合は、アップデート完了後に動作が改善するかを確認してください。
また、Windows 8 / 8.1およびWindows 10には、スケジュールされた時刻に自動的にメンテナンスを実行する機能があります。この機能が働いているときは、サインイン時などに一時的に動作が遅くなる場合があります。自動メンテナンスによって動作が遅い場合は、メンテナンスが完了するまで待つか、メンテナンスを停止して、動作が改善するかを確認してください。
パソコンの動作が遅くなったときには以下の手順に沿って、問題を解決してください。
Windows 10, 8/8.1, 7共通
1. メモリの使用状況を確認する
メモリの使用量が100%に近くなり、メモリの空きがなくなることによって、パソコンの動作が遅くなっている可能性があります。
メモリの使用状況を確認し、不足している場合は起動しているソフトを終了しましょう。
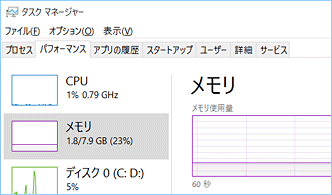
常にメモリの使用量が高いときなどは、状況に応じてメモリの増設を検討してください。

2. 視覚効果を変更する
ウィンドウの下に影を表示させ立体的な外観にしたり、フォントの縁のなめらかにして画面上の文字をよりきれいに表示したりする設定(画面表示デザインの設定)によって、パソコンの動作が遅くなっている場合があります。
視覚効果よりもパフォーマンスを優先する設定に変更しましょう。
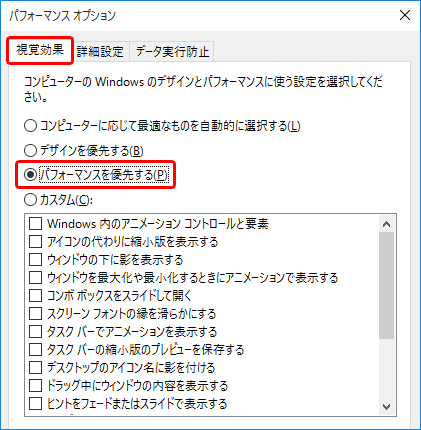

3. 周辺機器を確認する
パソコンに接続している周辺機器の影響によって、パソコンの動作が遅くなっているかもしれません。周辺機器のドライバーをアップデートすると改善する場合があります。
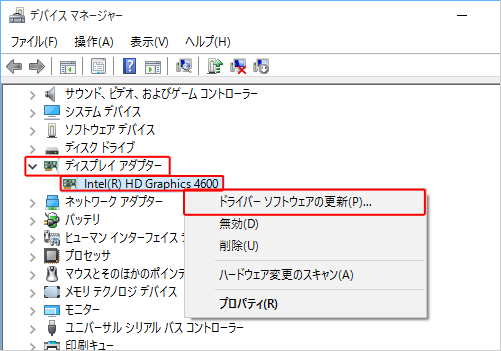

4. ハードディスクの空き容量を増やす
ハードディスクの空き容量が少ないため、パソコンの動作が遅くなっている場合があります。ハードディスクの空き容量を増やしましょう。

5. デフラグを行う
断片化(ハードディスクの中でひとつのデータが分割されてあちこちに保存されている状態)したデータが蓄積されることによって、パソコンの動作が遅くなっている場合があります。デフラグを行い、断片化したデータを整理しましょう。
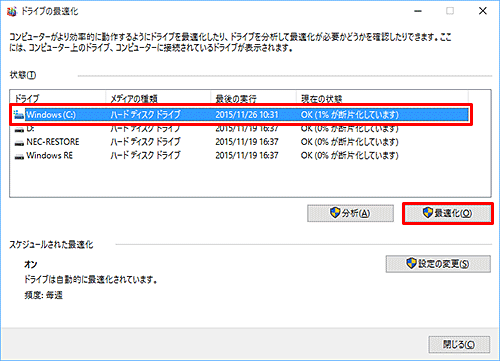

6. 常駐ソフトを無効にする
パソコン起動時に自動的に起動するように設定されているソフトの数が多くなることによって、パソコンの動作が遅くなっている場合があります。
動作している常駐ソフトを確認し、不要なものを停止しましょう。

7. ウイルスに感染していないかチェックする
ウイルスに感染してしまうと、パソコンが正しく動作しなくなる場合があります。
利用しているウイルス対策ソフトでウイルスチェックを行いましょう。
ウイルスに感染している場合は、画面の指示に従ってウイルスを駆除してください。
ウイルス対策ソフトの操作・設定方法については、利用しているウイルス対策ソフトメーカーにお問い合わせください。

8. 再セットアップを行う
上記の対処方法を行っても動作が遅い場合、パソコンの再セットアップを行うことで問題を解決できる場合があります。
- ※再セットアップを行うと、パソコンが購入時の状態に戻るため、保存しているデータや設定は削除されます。大切なデータや設定情報は、再セットアップを行う前に必ずバックアップしましょう。

パソコン全国出張サービス(有償)
パソコンの使い方がわからないときや、トラブルでお困りのときには、お気軽にご相談ください。
パソコンの起動が遅いとき
●Windows 8 / 8.1
Windows 8 / 8.1では、パソコンの起動を速くするため、シャットダウン時にメモリやCPUなどの状態を保存しておく機能(高速スタートアップ)が初期設定されています。通常は、この高速スタートアップが有効なため、起動は高速化されています。ただし、何らかの原因で設定が無効になり、パソコンの起動が遅く感じられる場合があります。高速スタートアップの無効以外にも、自動で起動する常駐ソフトや周辺機器の影響など、さまざまな原因が考えられます。以下のQ&Aを参考にしてください。
●Windows 7
Windows 7で、パソコンの起動が遅くなる主な原因は、ハードディスク内データの断片化(ハードディスクの中でひとつのデータが分割されてあちこちに保存されている状態)、ハードディスク内データの破損、不要な常駐ソフトの増加が考えられます。以下のQ&Aを参考にしてください。
