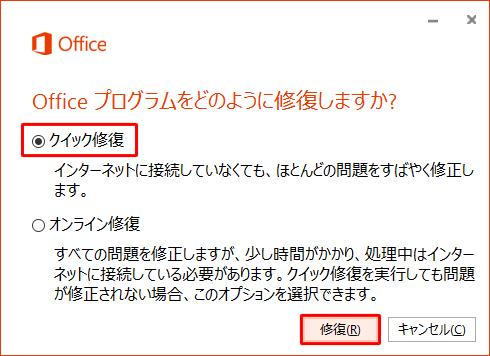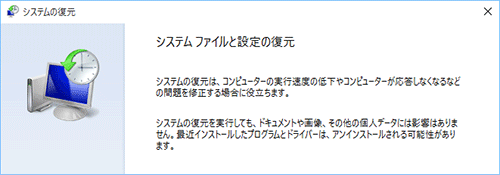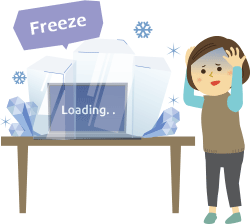
パソコンの使用中に、キーボードやマウスなどを操作してもパソコンが反応しなくなり、操作が行えなくなる場合があります。この現象をフリーズと言います。
フリーズは、その原因によって、頻繁に発生する場合や、一時的に発生する場合、特定の条件(Internet Explorer利用中や、特定のアプリケーション使用時、周辺機器の接続後など)のみで発生する場合があります。
フリーズ発生時は、フリーズが何度も発生するか、いつから発生したか、どういった操作を行ったときに発生するかなど、頻度や条件などを確認してから、以下の手順に沿って、問題を解決してください。
Windows 10, 8/8.1, 7共通
1. パソコンの動作を確認する
パソコンの動作や状態を確認しましょう。
- ハードディスクのアクセスランプを確認しましょう
ハードディスクやBD、DVDドライブのアクセスランプが点灯または点滅している場合は、何らかのプログラムが実行中のためにフリーズしているように見える可能性があります。この場合は、ランプが消えるまでしばらく待ちましょう。※アクセスランプが点灯または点滅中にパソコンの電源を切ると、データが失われる可能性があるため注意してください。
- 起動中のアプリケーションを確認しましょう
複数のアプリケーションを同時に使用すると、動作に必要なメモリが足りなくなるため、フリーズの原因となります。使用していないアプリケーションは終了してください。
起動中のアプリケーションが「応答なし」になっている場合は、アプリケーションを終了して、パソコンがフリーズしなくなるかを確認してください。
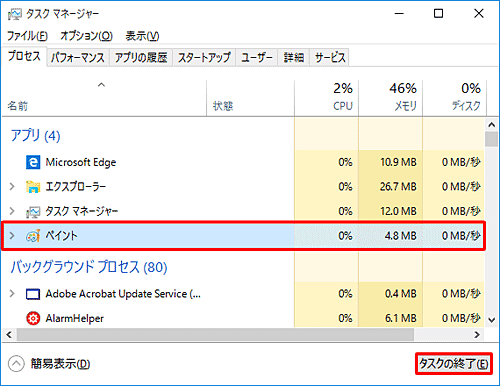

2. マウスやキーボードの動作を確認する
マウスやキーボードが動作するかを確認しましょう。
一時的に動きが遅くなっている場合があるため、しばらく操作しながら反応を確認してください。
| 状況 | 手順 |
|---|---|
| マウスが動作する場合 | パソコンを再起動しましょう |
| マウスが動作せず、キーボードのみ動作する場合 | キーボード操作でパソコンを終了して再起動しましょう |
| マウスもキーボードも動作しない場合 | パソコンを強制終了して再起動しましょう |
【補足】
ワイヤレスマウスやワイヤレスキーボードを使用している場合は、マウスやキーボード自体の問題も考えられます。
強制終了してもパソコンが起動しない場合は、パソコンに帯電している電気を放出して、起動できるか確認してください。

3. 発生使用状況に応じて対処する
フリーズが発生している状況に応じて、以下の対処方法を行いましょう。
- アプリケーションのインストールまたはアンインストール時にフリーズする場合
アプリケーションのインストール失敗が原因であれば、該当アプリケーションを削除することで改善する場合があります。
アンインストール時にフリーズする場合は、再度インストールをしてからアンインストールをしなおしましょう。
- スリープまたは休止状態への移行時または復帰時にフリーズする場合
使用している周辺機器や起動しているアプリケーションが、スリープや休止の機能に影響している可能性があります。
アプリケーションを終了し、周辺機器を取り外した状態でスリープや休止状態にし、フリーズしなくなるかを確認しましょう。
購入時の状態から追加したアプリケーションや周辺機器については、各メーカーへスリープや休止の機能に対応しているかを確認してください。
- スクリーンセーバー使用時にフリーズする場合
設定しているスクリーンセーバーが影響して、パソコンがフリーズする場合があります。スクリーンセーバーを無効にし、フリーズしなくなるかを確認しましょう。
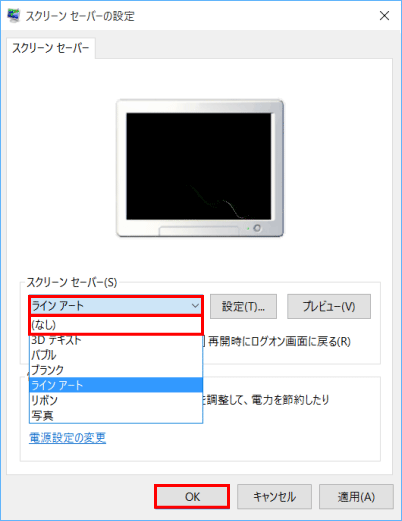
- 頻繁にフリーズする場合
パソコン使用中に頻繁にフリーズする場合は、接続している周辺機器や追加したアプリケーションの影響のほか、パソコンの空き容量不足、パソコンのウイルス感染などが発生している可能性があります。
この場合、以下の対処方法を行いましょう。
また、アプリケーションの設定変更や、定期的に自動実行されてるプログラムが影響してフリーズする場合があります。
フリーズが発生する前に行った設定を元に戻したり、該当するプログラムを停止したりして、フリーズしなくなるかを確認してください。

4. プログラムを更新する
パソコンのプログラムが更新されていないことが原因となり、フリーズが発生する場合があります。
お使いのパソコンに適用する必要がある修正モジュールやWindows Updateなどがないかを確認してください。
- 修正モジュールを適用しましょう
NECサポートプログラムを確認し、修正モジュールがある場合は適用して、フリーズしなくなるかを確認してください。
- Windows Updateを適用しましょう
Windows Updateを行い、パソコンを最新の状態にすることで、フリーズしなくなるかを確認してください。
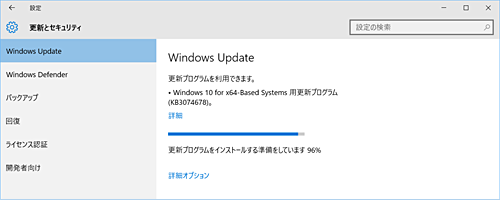
- 最新のドライバーをインストールする
パソコンにインストールされているデバイスドライバーを最新のバージョンにして、フリーズしなくなるかを確認してください。

5. システムの復元を行う

6. 再セットアップを行う
上記の対処方法を行っても解決しない場合は、パソコンの再セットアップを行いましょう。
※再セットアップを行うと、パソコンが購入時の状態に戻るため、保存しているデータや設定は削除されます。大切なデータや設定情報は、再セットアップを行う前に必ずバックアップしましょう。

Microsoft Officeアプリケーションがサクサク動かない