たくさんの思い出がつまっている写真、きちんと整理できていますか?
「撮っただけで満足して、カメラに入れっぱなし」「パソコンに取り込んだけれど、どのフォルダーにどの写真が入っているかわからない」という方も多いのではないでしょうか。
今回は、写真の整理術からプリント方法まで、写真に関わるお役立ち情報をご紹介します。
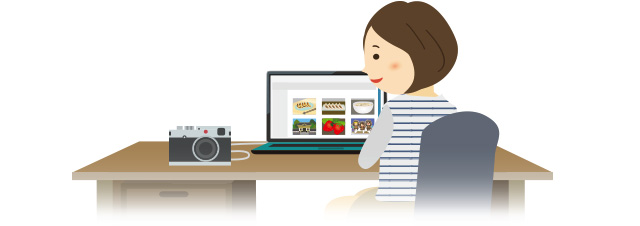
ゴールデンウイークの楽しい旅行で撮った写真や去年の行事で撮った写真、カメラやスマートフォンに入れっぱなしになっていませんか?
まずは、写真をパソコンに取り込みましょう。詳しい手順は以下のQ&Aをご覧ください。
※スマートフォンの写真をパソコンに取り込む方法は、ご契約のスマートフォン取扱説明書をご確認ください。
フォルダーで写真を整理する方法を3パターンご紹介します。
※Windows10の場合は、デフォルト(フォルダーにインポート、並び替え順…月)のままインポートすると、自動的に月ごとのフォルダーに整理されます
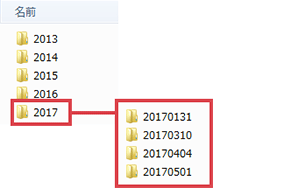
● 日付でフォルダー分けする
西暦で大フォルダーを作成し、その下層に「西暦+月(6桁)」または「西暦+月+日(8桁)」で小フォルダーを作成します。
ただし、この方法は、イベントと日付がご自身の頭の中で紐付いていない場合、おすすめできません。
また、近い日付のフォルダーがあると、こんがらがりやすくなります。
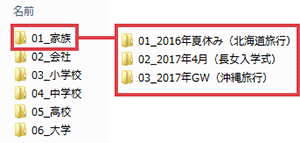
● ジャンルでフォルダー分けする
「家族」「会社」「大学」などの大きな枠組みで大フォルダーを作成し、その下層に「2016年夏休み(北海道)」などのより詳細な情報を入れた小フォルダーを作成します。
頭に数字をつけると、並び替えやすい、一覧にしたときにわかりやすいなどのメリットがあります。
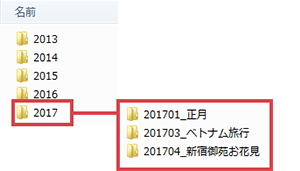
● 西暦+月+イベント名でフォルダー分けする
西暦で大フォルダーを作成し、その下層に「西暦+月+イベント名」で小フォルダーを作成します。
日付とイベント名が一目でわかるので、おすすめです。
フォルダー名をつける際の注意点
●日付の桁数は統一しましょう
●数字は半角、カタカナは全角にしましょう

● Windowsフォトビューアーで「タグ付け」する
フォルダー分けで整理した場合は、フォルダーに付けた名前でしか検索でヒットしません。
たとえば、「友人Aの写真を集めたい」と思った場合、「○月○日に撮った写真には友人Aが写っているはず…」と自分の記憶をたよりに探すしかありません。
そんなときは、Windowsフォトビューアーの「タグ付け」という機能を活用すると便利です。あらかじめ「タグ付け」をしておけば、「友人A」とキーワード検索すると、複数のフォルダーに分散して保存されている写真も簡単にリスト表示できます。
※以下は、Windows 8 / 8.1、Windows 7の「Windowsフォトビューアー」での手順です。(Windows 10には機能の異なる「フォト」アプリが搭載されています。)
● Windowsフォトビューアーで「タグ付け」する方法
- Windowsフォトビューアーで写真を開く
- 画像の上で右クリックする
- [プロパティ]をクリックする
- [詳細]タブの「タグ」にタグ(写真に関する情報)を入力する
※複数のタグを付ける場合は、「;」で区切ります
- [OK]をクリックする
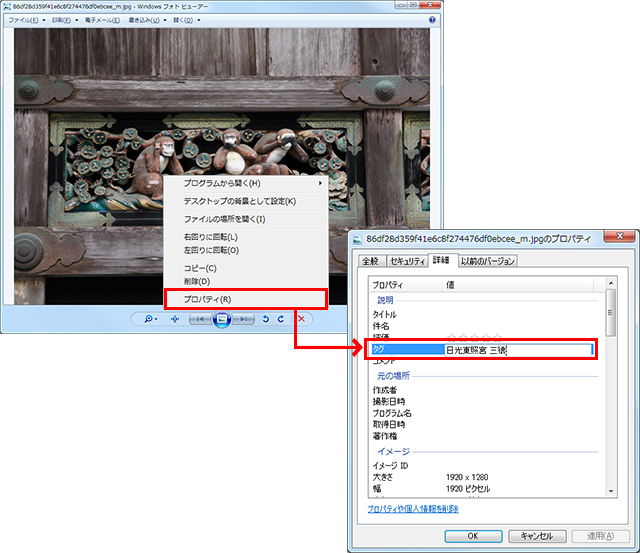
● オンラインストレージサービスで整理する
オンラインストレージは、データをインターネット上の保存BOXで管理するようなイメージです。IDとパスワードとインターネット環境があれば、自宅からでも外出先からでもアクセスすることができます。スマートフォン用にアプリが用意されているサービスもあります。代表的なものに、Google社が提供しているGoogleフォトや、Microsoft社が提供しているOneDriveがあります。バックアップとして利用したり、友人知人と共有したりすることも可能です。(各社のサービスを利用するには、それぞれアカウント登録が必要です。)
ネットカフェや空港などの不特定多数の人が使用しているパソコンでログインする場合は、ログイン時にIDやパスワードを記録させないようにすること、使用後は必ずログアウトすることなどに十分注意しましょう。

<関連情報>
写真整理を続けるポイント
Windows10で写真をキレイに修正


