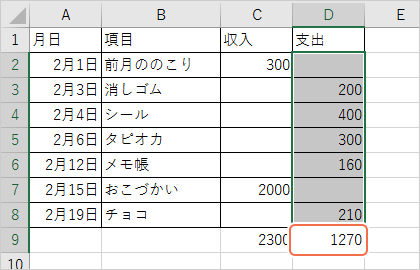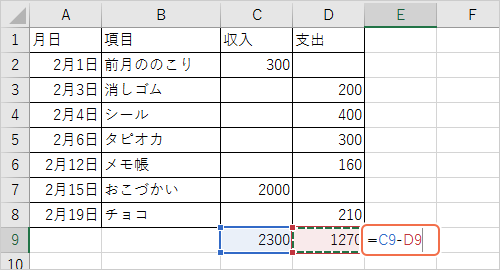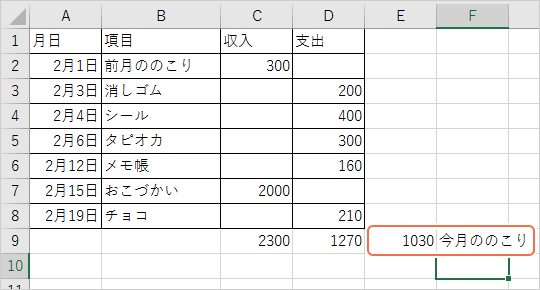パソコンお役立ち講座パソコンを快適にお使いいただくために
今回は、Excel(エクセル)活用講座の後編「計算しよう編」です。
前回の「表をつくろう編」では、表をつくる方法をご紹介しましたが、今回は、表の中に数値を入れて、それを計算する方法をご紹介します。
計算したり、グラフをつくるのもExcelの得意技です。すいすいとキレイにできあがりますよ。
おこづかい帳をつくって、収入や支出を合計したり、おこづかいをどのように使ったかグラフにしてみましょう。
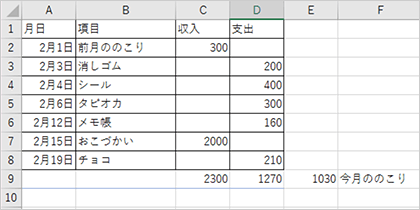 こんなおこづかい帳をつくってみます
こんなおこづかい帳をつくってみます
テクニック紹介~日付を入力する~
日付をどのように表示するか指定しよう
日付の表示のしかたを設定しておくと、「2/4」と入力するだけで、「2月4日」「2018年2月4日」「2018/2/4」など、いろんな形で表示できます。さらに、支出の金額を入れたセルを選んで[Σ]ボタンをクリックするだけで、支出の合計を表示できます。
操作手順
-
Excelを起動して、[空白のブック]をクリックします
![Excelを起動して、[空白のブック]をクリックします](/navigate/application/prevent/useful/20180220/images/img_01_02.gif)
-
ワークシートのいちばん上の行に、おこづかい帳に入力する項目の名前(見出し)を入力します
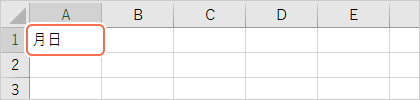
A1のセルをクリックして「月日」、B1に「項目」、C1に「収入」、D1に「支出」と入力します。
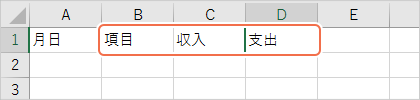
-
これから日付を入力するA2からA8までの7つのセルを選びます
複数のセル(A2からA8までのセル)を選ぶ方法はふたつあります。
ひとつは、A2からA8までドラッグする方法です。
もうひとつは、A2をクリックして、つぎにShiftキーを押しながらA8をクリックする方法です。
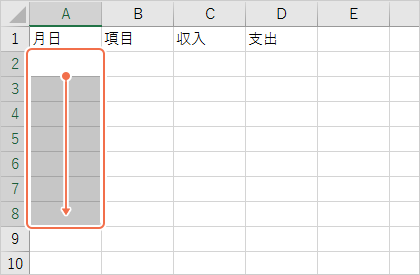
-
選んだセル(A2からA8まで)の上で右クリックして[セルの書式設定]をクリックします
![選んだセル(A2からA8まで)の上で右クリックして[セルの書式設定]をクリックします](/navigate/application/prevent/useful/20180220/images/img_01_06.gif)
-
[表示形式]タブをクリックし、[日付]をクリックして、[3月14日]をクリックし、[OK]をクリックします
これは、「○月○日」という形式で日付を表示するための設定です。
![[表示形式]タブをクリックし、[日付]をクリックして、[3月14日]をクリックし、[OK]をクリックします](/navigate/application/prevent/useful/20180220/images/img_01_07.gif)
-
A2に「2/1」と入力して、Enterキーを押します
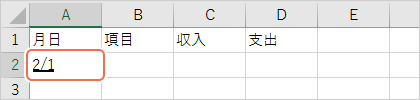
「2月1日」と表示されます。
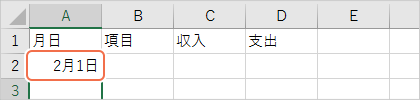
おこづかい帳は、買い物したその日のうちに入力したほうがいいですね。何を買ったか忘れてしまいがちですから。
それに、その日のうちにやると、ちょっと入力がラクになる方法があるんです。
その日の日付は、セルをクリックして、「Ctrl」キーを押しながら「;」キーを押すだけで入力できるんです。
きょうの日付を入力するには・・・・・・「Ctrl」キーを押しながら「;」キーを押す
テクニック紹介~計算する~
金額の合計を計算しよう
月の初めにあった金額(前月ののこり)や買ったものの名前と金額を入力して、それらの合計を計算してみましょう。
操作手順
-
B2に「前月ののこり」、C2に「300」と入力します
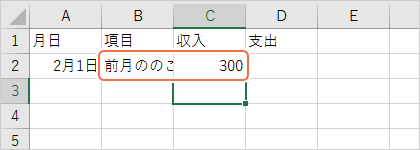
-
「前月ののこり」は、入力した文字の途中までしか表示されないので、表の上の「B」と「C」の間をドラッグしてセルの幅を広げます
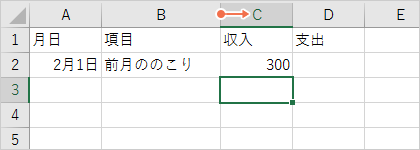
-
次の画面のように、3行めから8行めの月日、項目、収入、支出を入力します
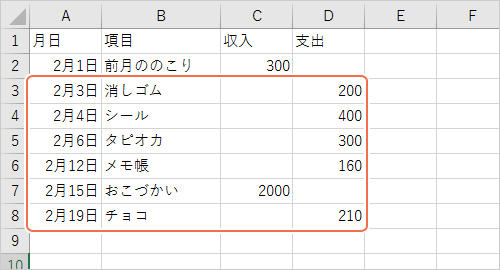
今月分の収入と支出をすべて全部入力したら次に進んでください。
-
A1からD8までドラッグして表全体を選びます
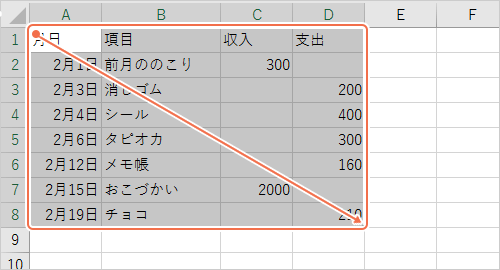
-
ツールバーの[ホーム]タブをクリックして、[フォント]の[

]の右側の[▼]をクリックして、[

](格子)をクリックします
![ツールバーの[ホーム]タブをクリックして、[フォント]の[格子]の右側の[▼]をクリックして、[格子]をクリックします](/navigate/application/prevent/useful/20180220/images/img_01_14.gif)
-
「収入」の下のC2からC9をドラッグして選びます
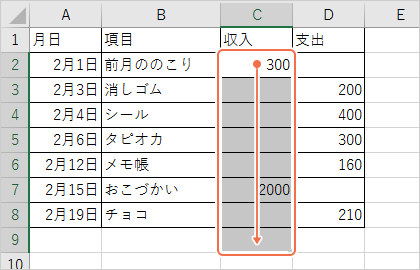
C2からC8までの数値の合計を、いちばん下のC9に表示するためにこのように選びます。
この次の操作をすると、選んだセルのいちばん下に合計が表示されます。
-
ツールバーの[ホーム]タブの[編集]の[Σ](合計、オートサム)をクリックします
![ツールバーの[ホーム]タブの[編集]の[Σ](合計、オートサム)をクリックします](/navigate/application/prevent/useful/20180220/images/img_01_16.gif)
C9に「2300」と表示されましたか? これが収入の合計です。
-
同じようにD2からD9を選んで、[Σ]をクリックします
![同じようにD2からD9を選んで、[Σ]をクリックします](/navigate/application/prevent/useful/20180220/images/img_01_17.gif)
D9に「1270」と表示されましたか? これが今月使ったお金の合計です。
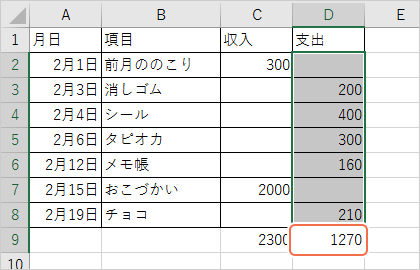
収入と支出の合計を計算したので、収入から支出を引くと今月の残金を計算することができます。
E9をクリックして「=」と入力し、C9のセルをクリックして「-」と入力し、D9をクリックします。
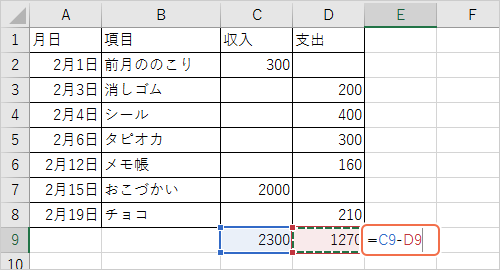
セルには、「=C9-D9」と入力されます。C9(収入の合計)からD9(支出の合計)を引いたものを、このセルに表示するという意味です。
Enterキーを押すと「1030」と表示されます。これが今月ののこりです。
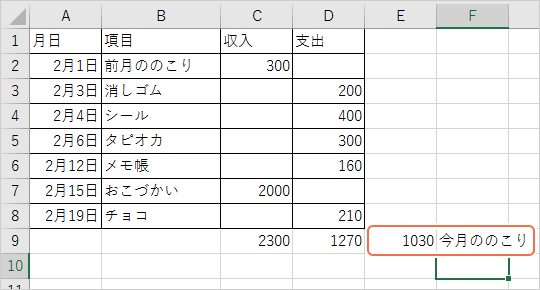
F9に「今月ののこり」と入力しておきましょう。


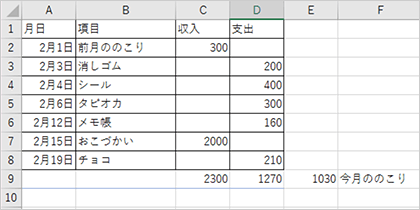 こんなおこづかい帳をつくってみます
こんなおこづかい帳をつくってみます![Excelを起動して、[空白のブック]をクリックします](/navigate/application/prevent/useful/20180220/images/img_01_02.gif)
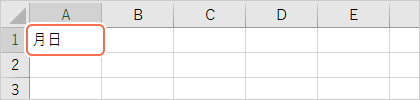
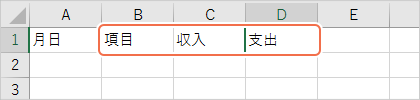
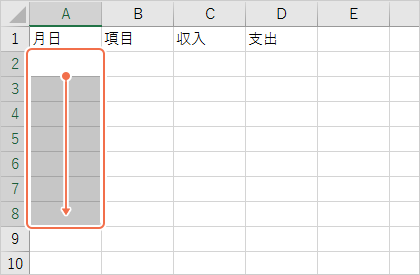
![選んだセル(A2からA8まで)の上で右クリックして[セルの書式設定]をクリックします](/navigate/application/prevent/useful/20180220/images/img_01_06.gif)
![[表示形式]タブをクリックし、[日付]をクリックして、[3月14日]をクリックし、[OK]をクリックします](/navigate/application/prevent/useful/20180220/images/img_01_07.gif)
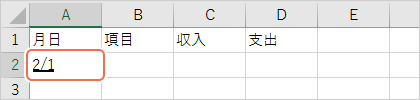
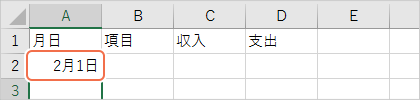
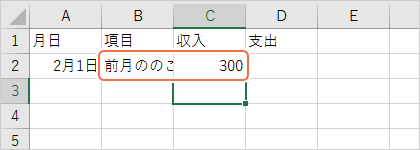
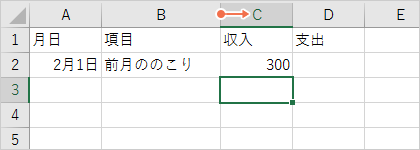
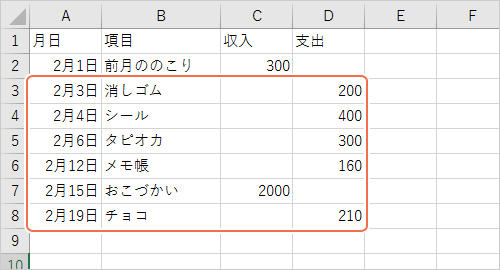
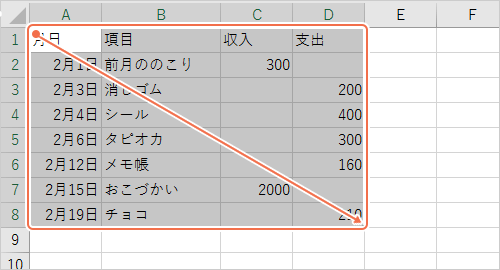
 ]の右側の[▼]をクリックして、[
]の右側の[▼]をクリックして、[ ](格子)をクリックします
](格子)をクリックします
![ツールバーの[ホーム]タブをクリックして、[フォント]の[格子]の右側の[▼]をクリックして、[格子]をクリックします](/navigate/application/prevent/useful/20180220/images/img_01_14.gif)
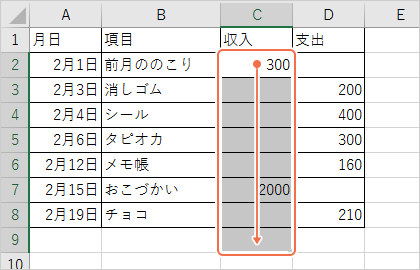
![ツールバーの[ホーム]タブの[編集]の[Σ](合計、オートサム)をクリックします](/navigate/application/prevent/useful/20180220/images/img_01_16.gif)
![同じようにD2からD9を選んで、[Σ]をクリックします](/navigate/application/prevent/useful/20180220/images/img_01_17.gif)